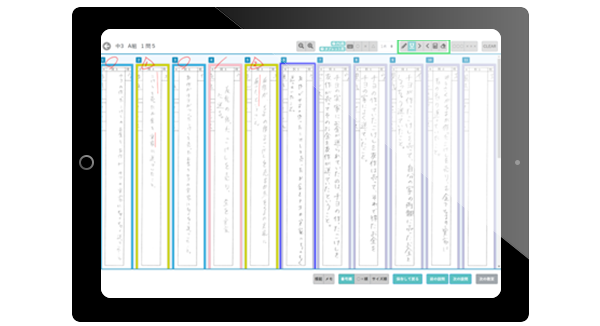
答案画像の上を指でなぞるフリック操作により、直感的な採点環境を提供します。
また、ApplePencilから直接画像に書き込みができるため、添削作業もスムーズに実行します。
○一括、✕一括、CLEARや並べ替え機能などの便利機能も搭載し、効率的な採点が可能となります。
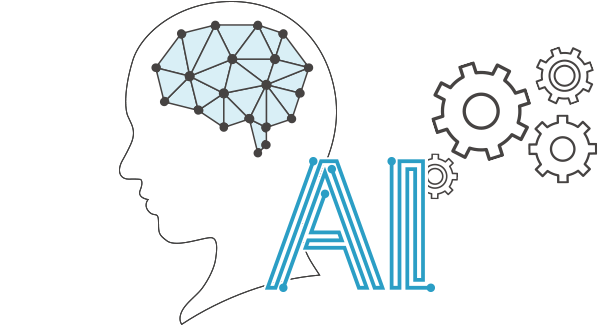
選択肢解答を画像認識して、自動で採点を行う機能です。
自動採点した結果を一覧表示して採点確認をすることにより、採点作業を大幅に効率化することが可能です。
数式や英単語等のAI採点機能も順次リリースしていきます。
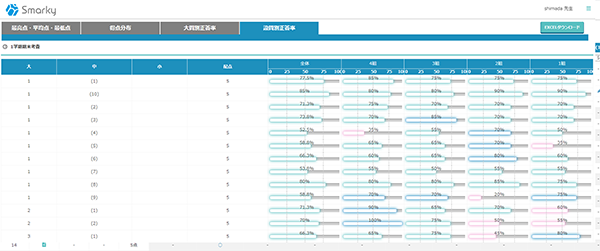
採点が完了すると、総得点と設問別得点の一覧を自動で作成します。
またクラス別と学年による比較資料を同時に作成するため、設問別にどこのクラスができていなかったかなどを見える化します。
生徒ごとの成績資料も一覧よりダウンロードして活用いただけます。