Smarkyには2種類の自動採点機能が搭載されています。
採点画面で「認識」ボタンを押下することで画面に表示されている解答の自動採点をおこなう方式です。
正答の登録が必要なく、模範解答画像と答案画像を照合してAI判定による採点を行います。
数式・英単語の認識も可能で、採点の精度も高い事が特徴です。
答案の切り出し処理を行ったタイミングで自動採点が実行される方式です。
事前に正答を設定し、切り出し後に複数の設問の自動採点が実行されます。
対象は0~9、ア~コの記号です。
各方式の操作方法を下記より説明させていただきます。
■操作説明:文字認識方式
【採点対象設問】
※ 記号問題の〇囲み解答や括弧付きの解答も自動で判定可能です。
※ 単位付きの設問も単位を除いて自動で判定します。
※黒以外の文字は認識率が下がります。模範解答・答案ともにグレースケールでのお取込みをお願いいたします。
① 採点画面の左下に表示される「認識」ボタンを押下します。
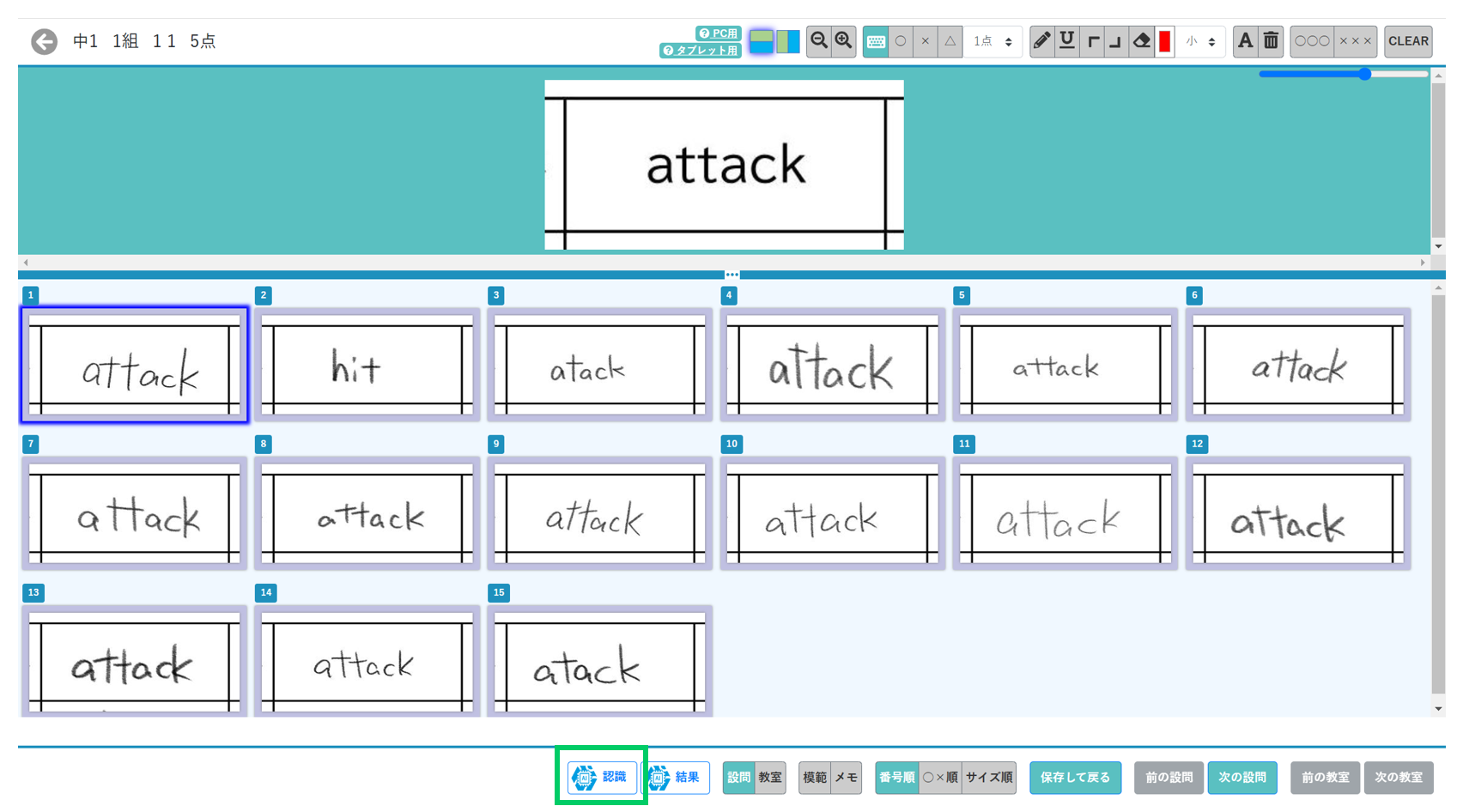
② 「文字種別」「認識対象」「正答・範囲」を設定して「認識実行」ボタンを押下します。
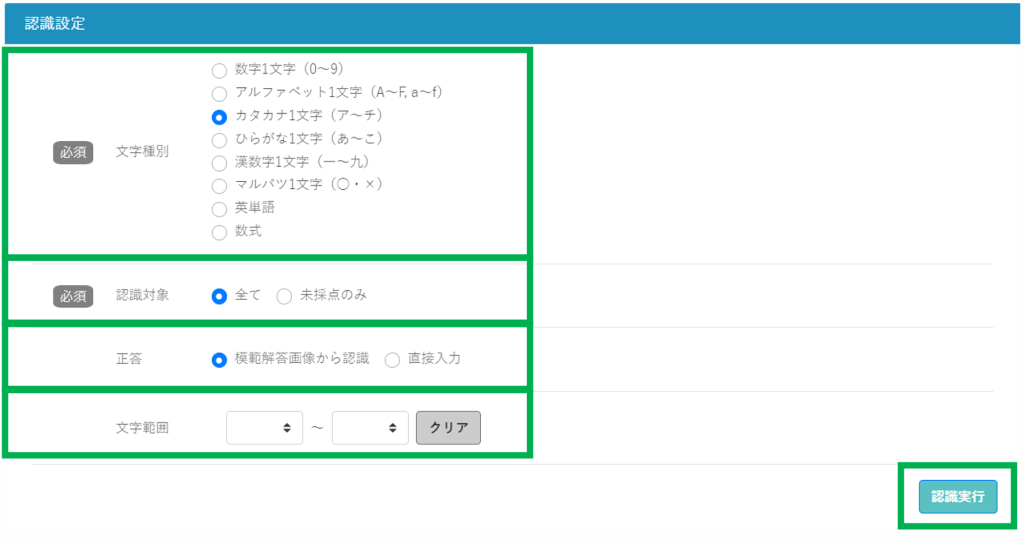
③ 採点済みの状態(正誤順)で採点結果の一覧を表示します。採点修正が必要となる場合は直接採点結果を入力します。
※「正答情報」と「解答情報」を完全一致で判定するため、別解には適応されません。
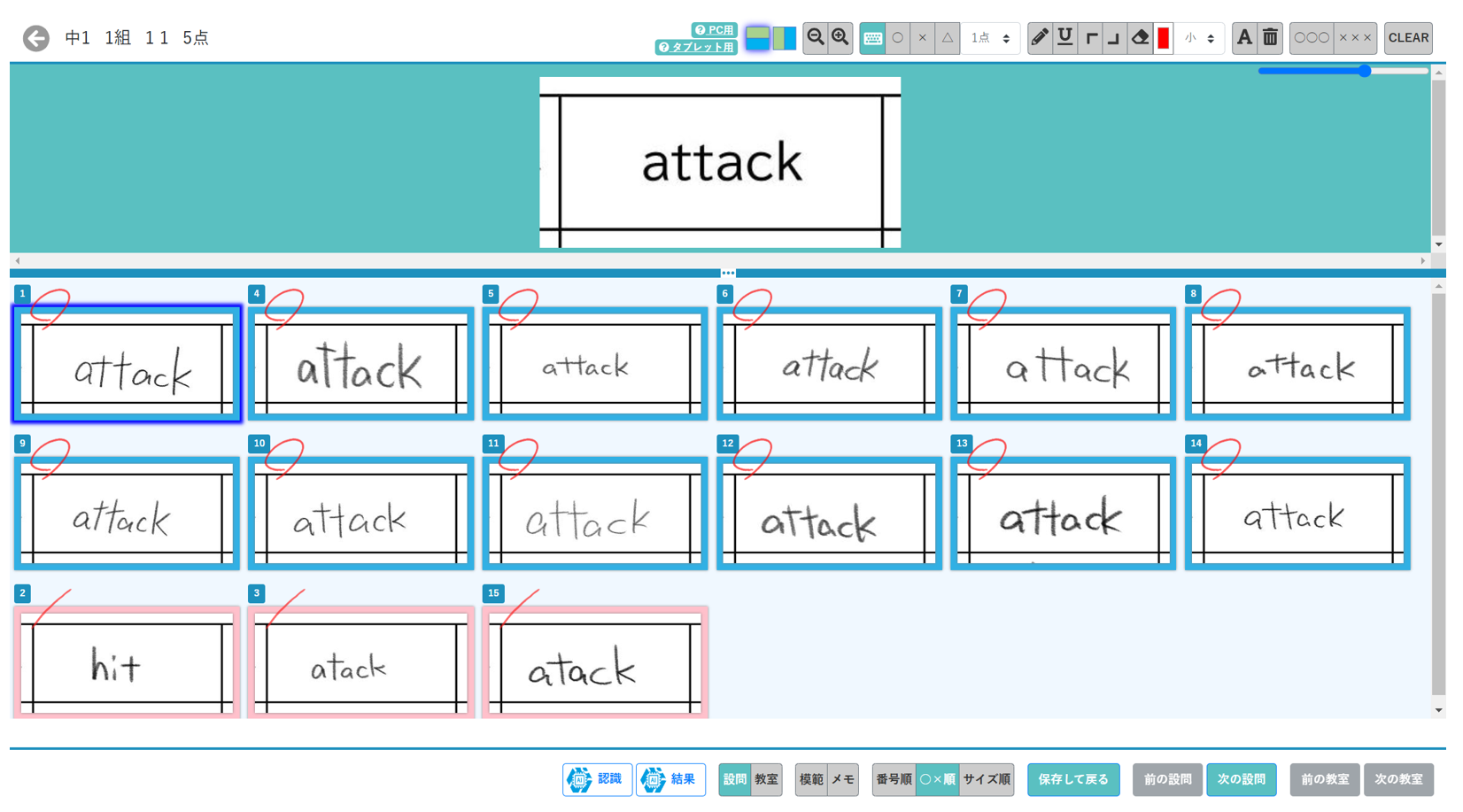
④ 「結果」ボタンを押下すると、認識結果を確認・修正・再認識することが可能です。
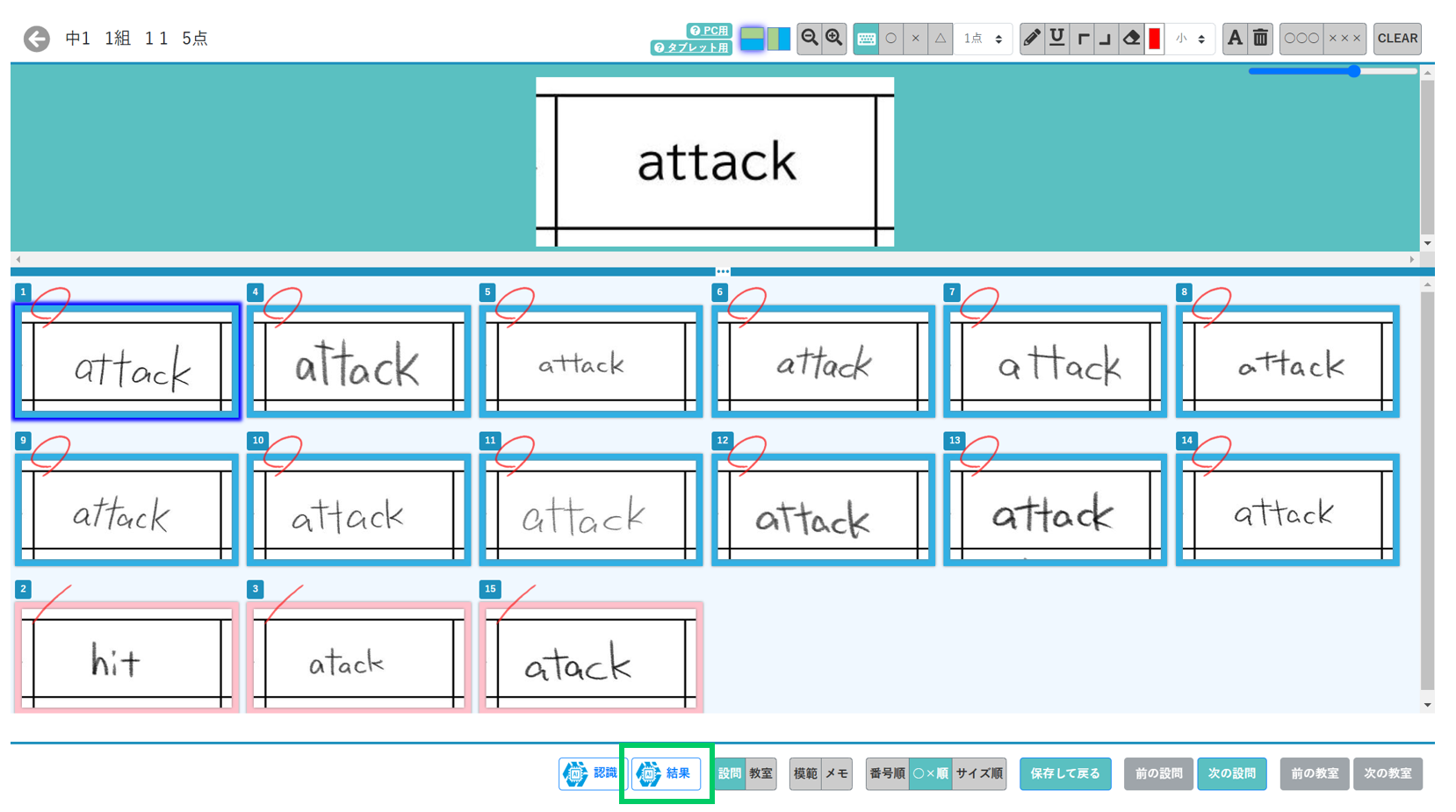
※ すべて誤答と判定される場合は「正答情報」が誤認識されている可能性が高いため、上部の正答データを上書いて「再認識」ボタンを実行してください。
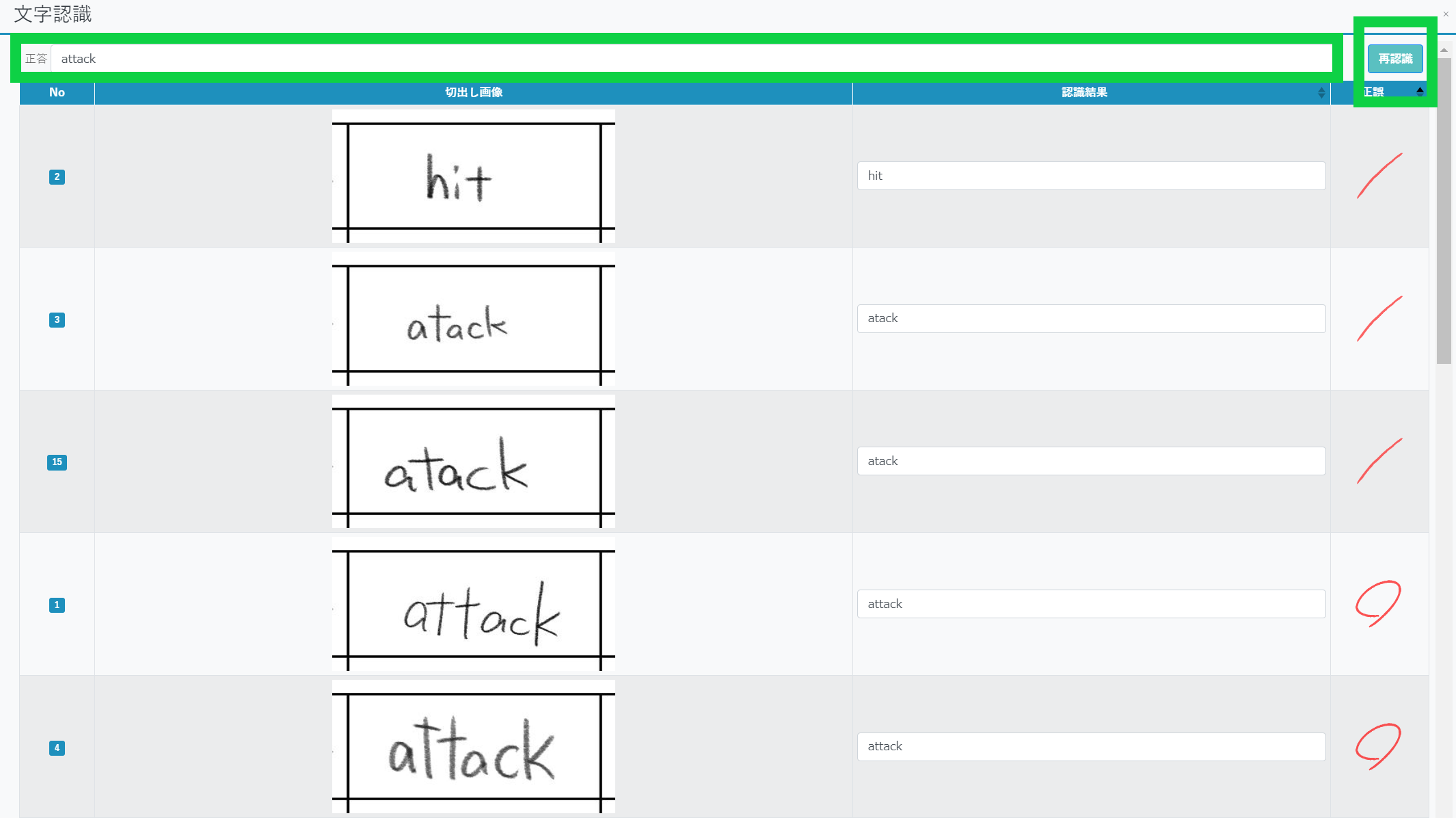
■操作説明:正答登録方式
「Step2:採点設定」で登録した正答情報に基づいて、切り出し実行時に照合する採点方式です。
【採点対象設問】
① 「1.配点Excelの登録」にてExcelの正答列に設問に対応した正答を入力し、取込を行います。

② 「1.配点Excelの登録」の画面上に内容が登録されます。以後通常通り設定を進めてください。

③自動採点が動作するためには対象の解答欄の四方が枠で囲まれている必要があります。また、枠内に設問番号や単位などが存在すると認識率が大きく下がります。ご注意ください。
※下記のような解答欄が枠で囲まれていない答案は自動採点ができません。


※四方が枠で囲まれている答案であれば、自動採点が可能です。

【認識率が低くなる例】
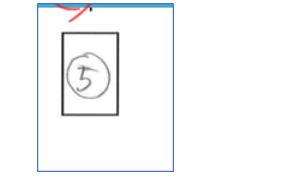
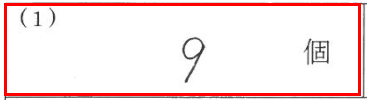
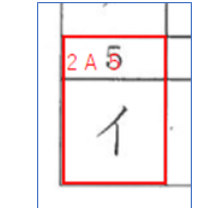
④ Step3にて答案の切り出し処理を行うと同時に自動採点が行われます。
Step4の採点一覧に遷移すると正答を登録した設問は鉛筆マークは青色(未採点状態)で、〇×がついた状態となります。
採点者が自動採点した設問を確認すると鉛筆マークがグレーとなり、進捗状況へ反映されます。
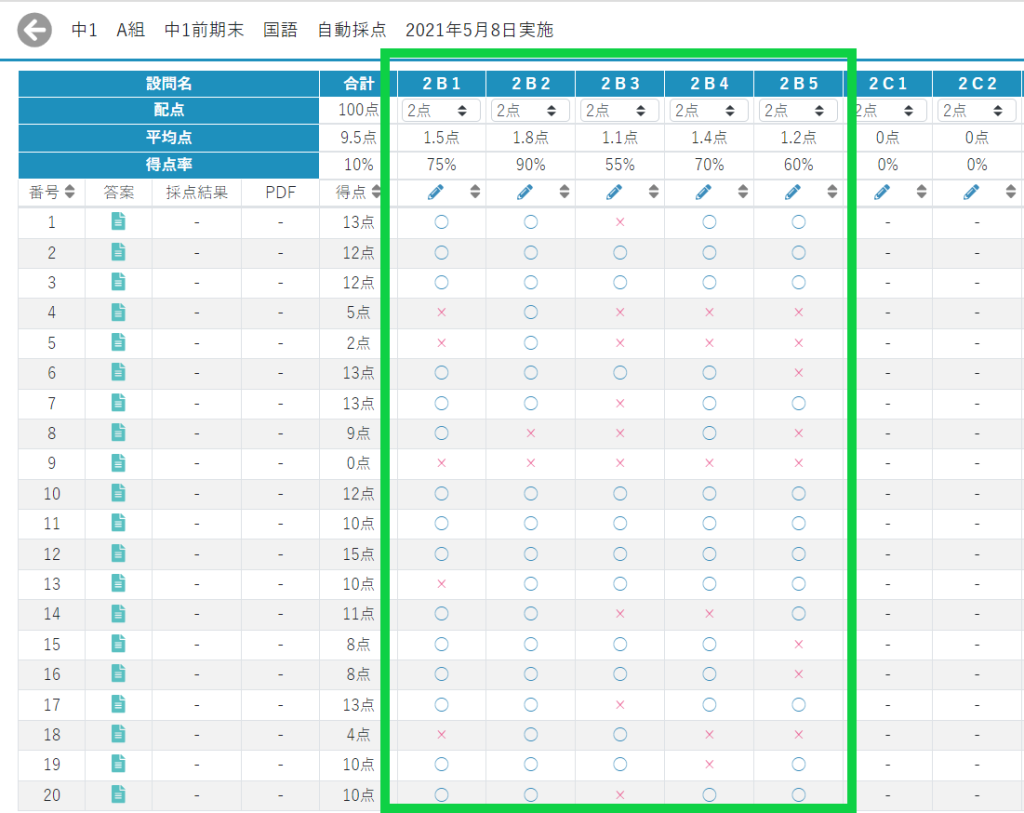
【自動採点をリセットする方法】
採点画面のCLEARボタンより採点結果をリセットしてから再度切り出しを実行してください。
※採点済み状態から再度切り出しを行っても自動採点結果は反映されません。