こちらの設定より、設問ごとの切り出し位置と割り当てを行います。
手順としては ①採点枠を配置 ⇒ ②設問の割り当て の順に行い、すべての設定が完了後「次へ」を押下する事で保存できます。
また、初回設定時のみ「一時保存」ボタンが表示されます。セキュリティ上、60分間サーバーへアクセスが無い場合に強制ログアウトが発生しますので、枠設定の途中で一時離席などされる場合は「一時保存」を選択し、設定状況を保存しておいてください。
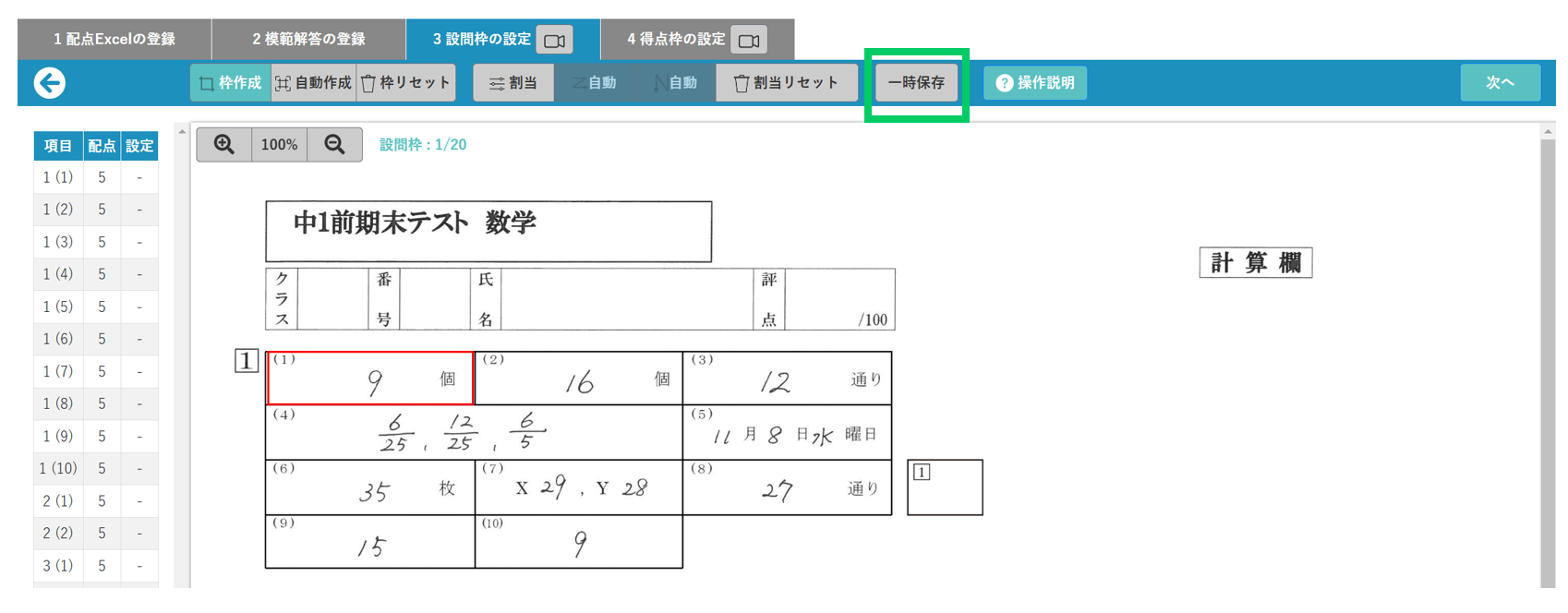
①各設問の切り出し枠を設定します。
・模範解答画像の罫線を自動で識別する機能を搭載しております。まずは「自動作成」ボタンを押下してください。
※ 設定枠より20pixel大きいサイズで切り出されます。(スキャン時のずれを考慮しています)
※ 画像により識別精度が異なります。補助機能としてご利用ください。
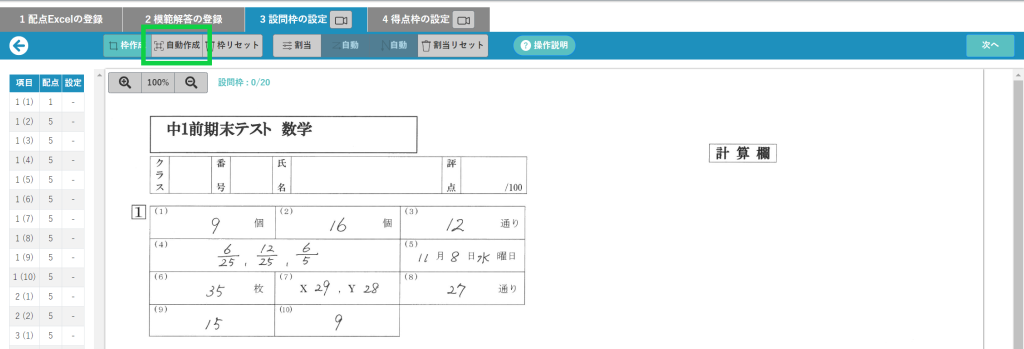
・「枠リセット」ボタンを押すと、全ての採点枠、割当がリセットされます。
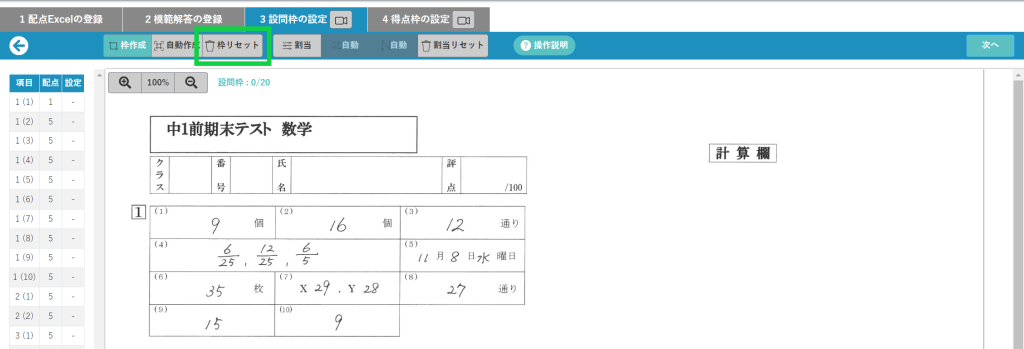
・手動で作成する場合は「枠作成モード」ボタンを押下し、模範解答画像の上で、マウス左ボタン長押し+ドラッグで枠を作成します。
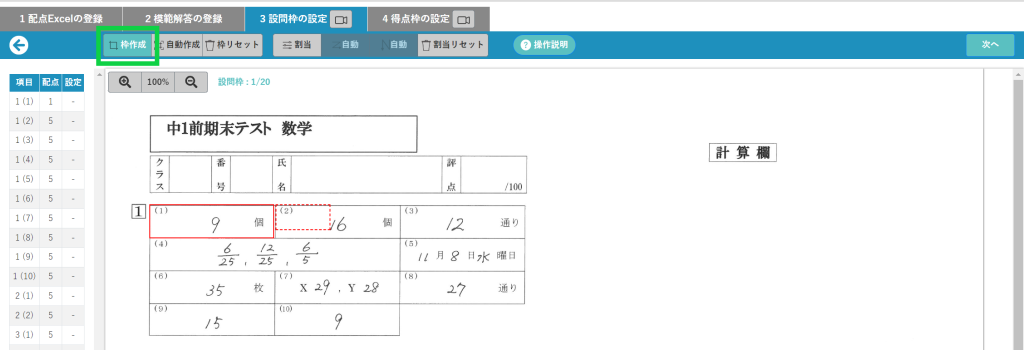
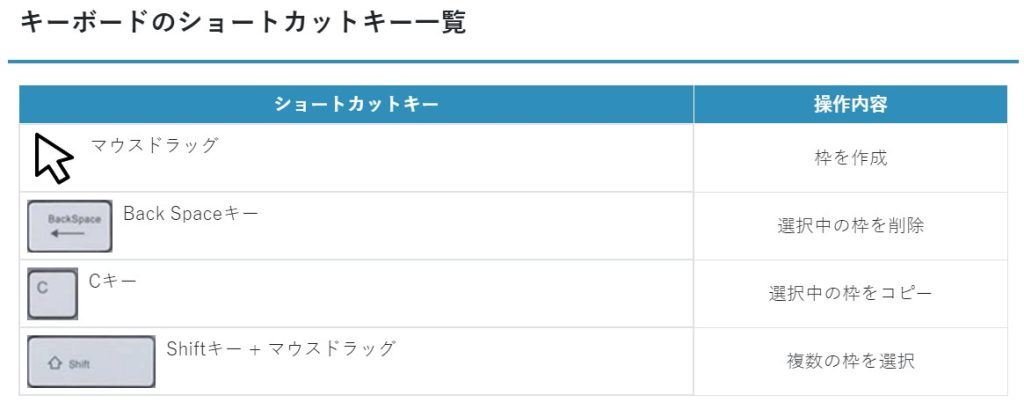
・「Shiftキー + マウス左ボタン長押し」でドラッグをすると、青い枠を複数選択、移動・リサイズ・削除が可能です。
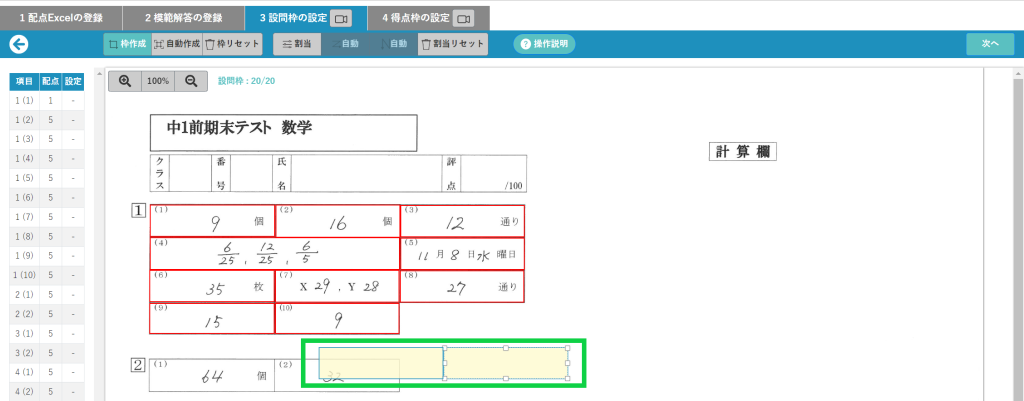
・切り出し枠の配置を完了して、「割当」に進みます。
※ 設定枠の数が一致しないと先に進むことができません。
② 切り出し枠に各設問を割り当てていきます。
※ 設定完了後に正しく割り当てられているか確認をしてください。
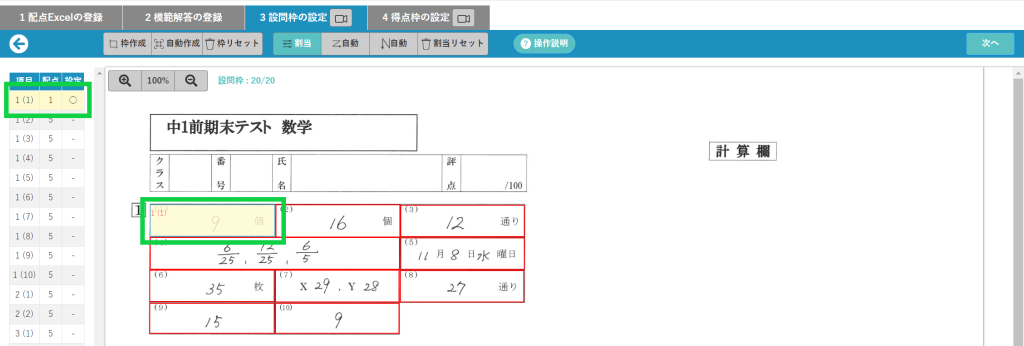
・設問の割当を変更する場合は、設問項目を選択してから枠位置をクリックします。
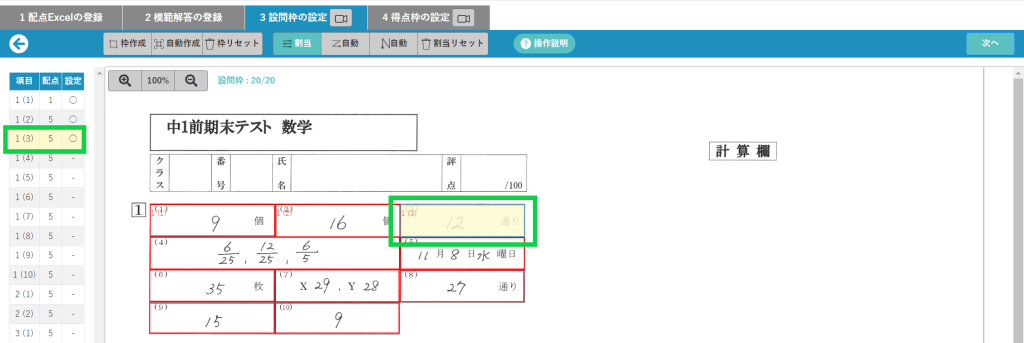
※ 枠を複数選択した状態で「自動」ボタンを押すと、選択した枠のみで設問の自動割当を行うことも可能です。
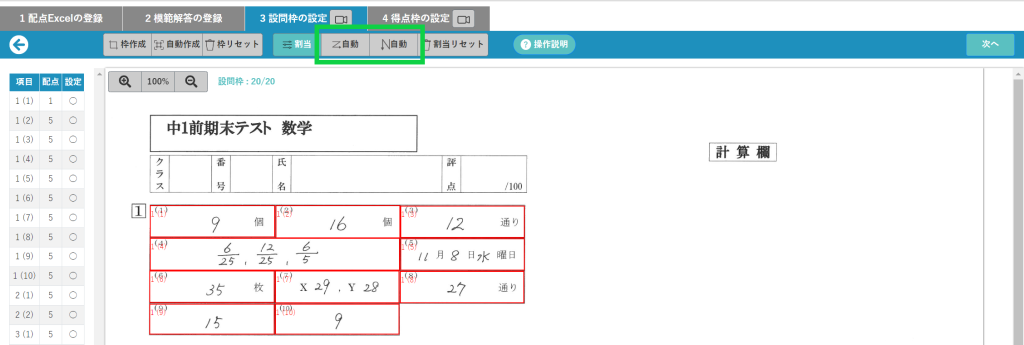
<注意>
※採点途中、採点後に採点枠の位置を変更する場合は保存と同時に答案の切り出しも実施されます。
※各設定を保存する場合、画面右上の「保存」「次へ」ボタンを押下すると保存がされます。
タブを押して移動しても保存がされませんのでご注意ください。