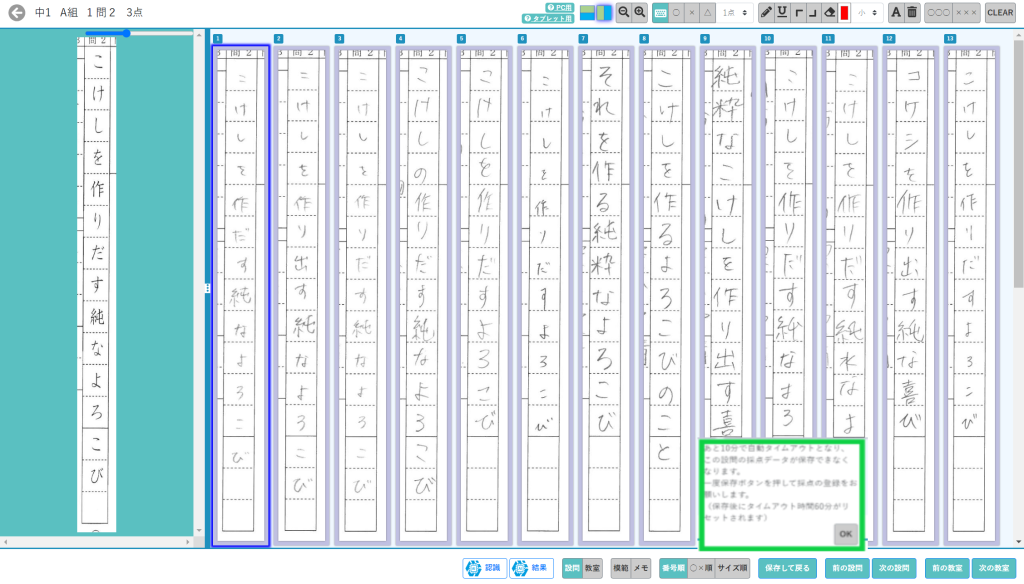答案画像をWeb画面に一覧に並べて採点する標準的な採点方法です。
※従来の採点方法と変わりありません。
① まず模範解答と答案用紙が表示されます。
下部の「模範」ボタンかWキーを押すと模範解答を非表示で切り替えることができます。_
_
※ 模範解答と答案用紙の境界線を移動させる、または画面右上の拡大縮小バーで模範解答のサイズを変更できます。
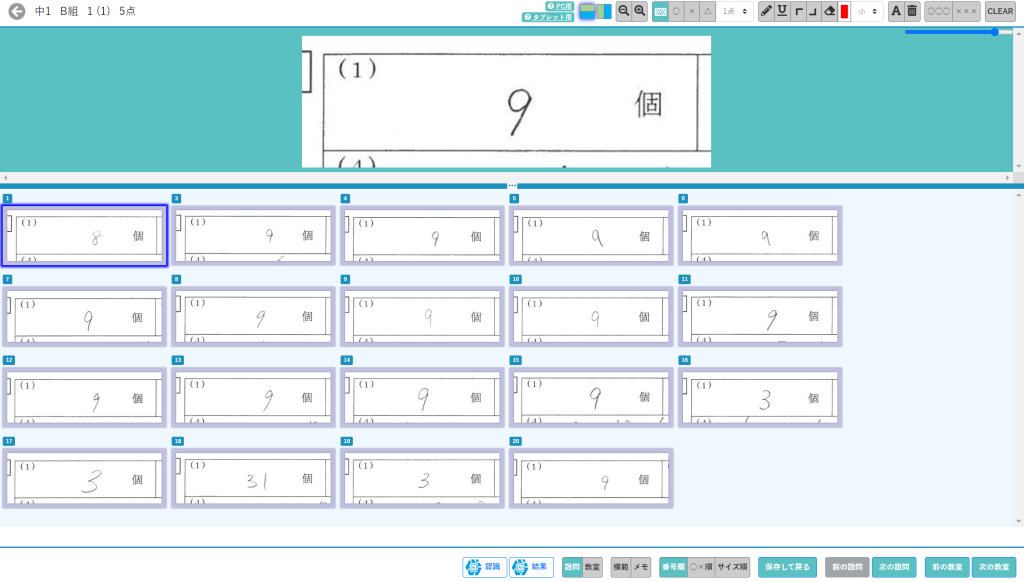
_
_
② デフォルト状態(採点未入力の状態)では、出席番号順に一覧で表示します。
※ 答案が小さくて見づらい場合には「拡大・縮小表示」ボタンから表示サイズを調整します。
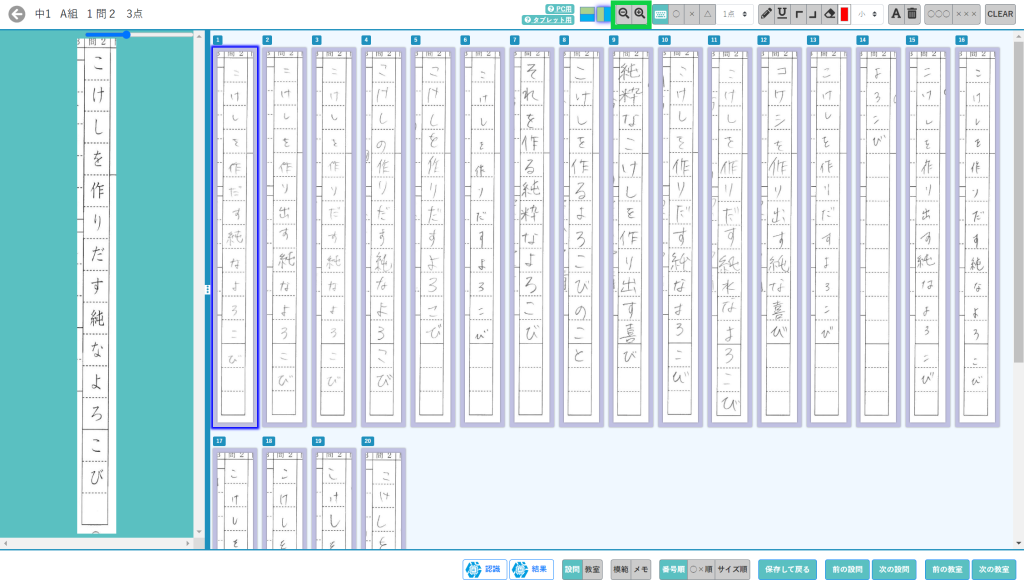
_
_
③ 採点入力方法として「KEY入力」と「選択」の二通りの方法があります。
※ 初期状態は「KEY入力」となります。
【PCの場合】
「KEYボードのショートカット」操作より採点を行います。
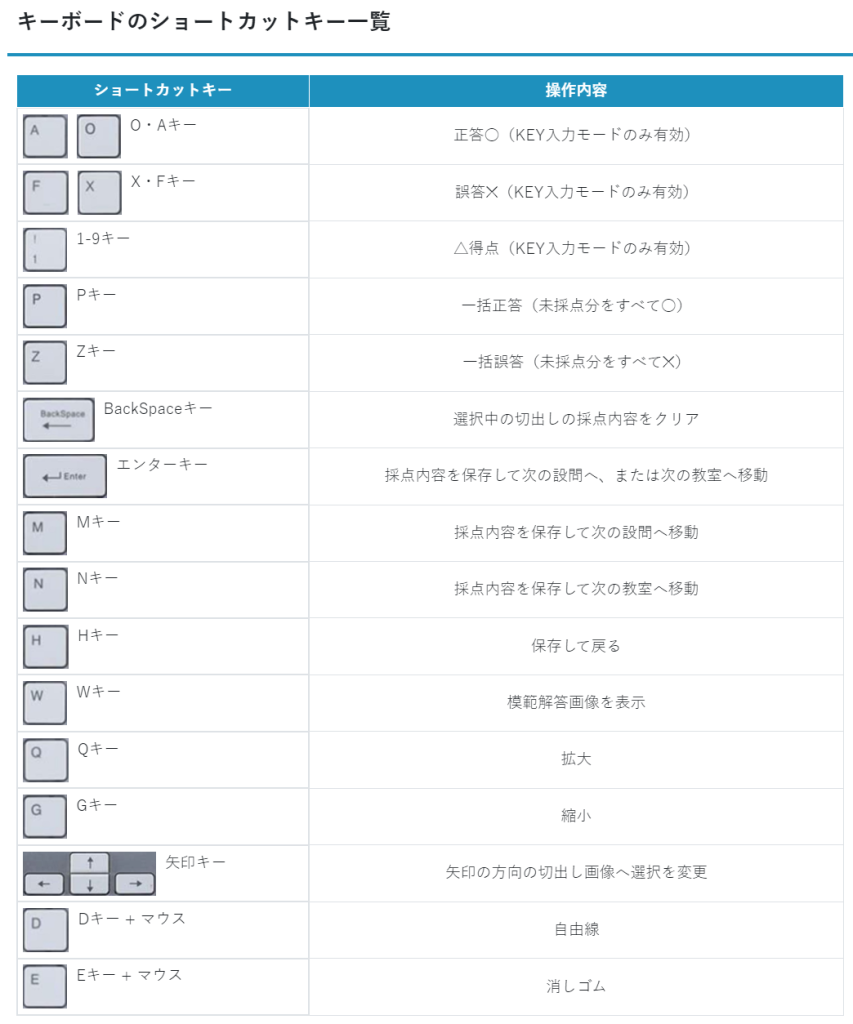
※ 画像が選択されていない場合は、採点対象の画像をクリックしてください。選択画像を「クリック」や「十字キー」で移動することができます。
※ 二桁以上の部分点を与える場合は、△ボタン横の得点から選択します。
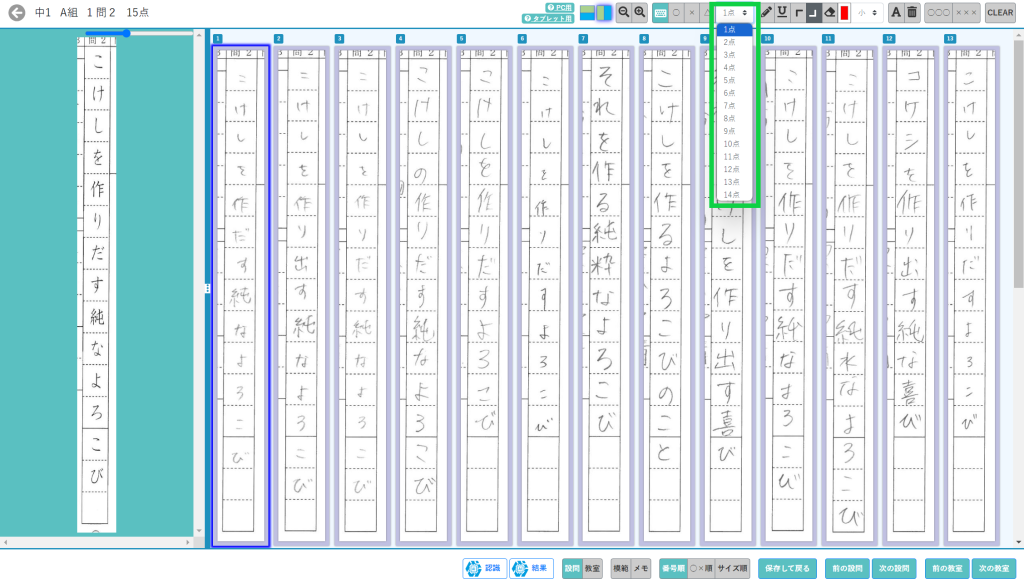
【タブレットの場合】
対象の答案画像の上をフリック操作から採点することが可能です。
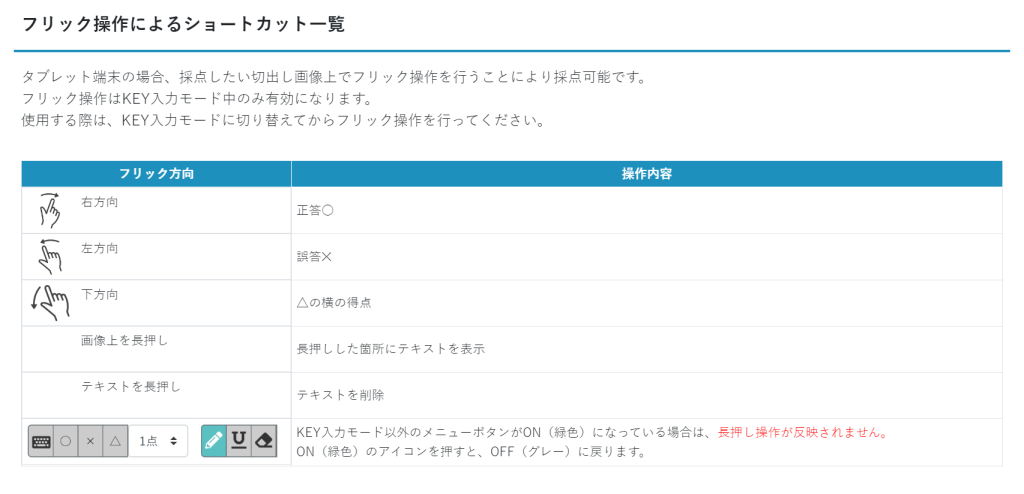
※タブレット画面右下の上下矢印ボタンで、画面を上下にスクロールできます。
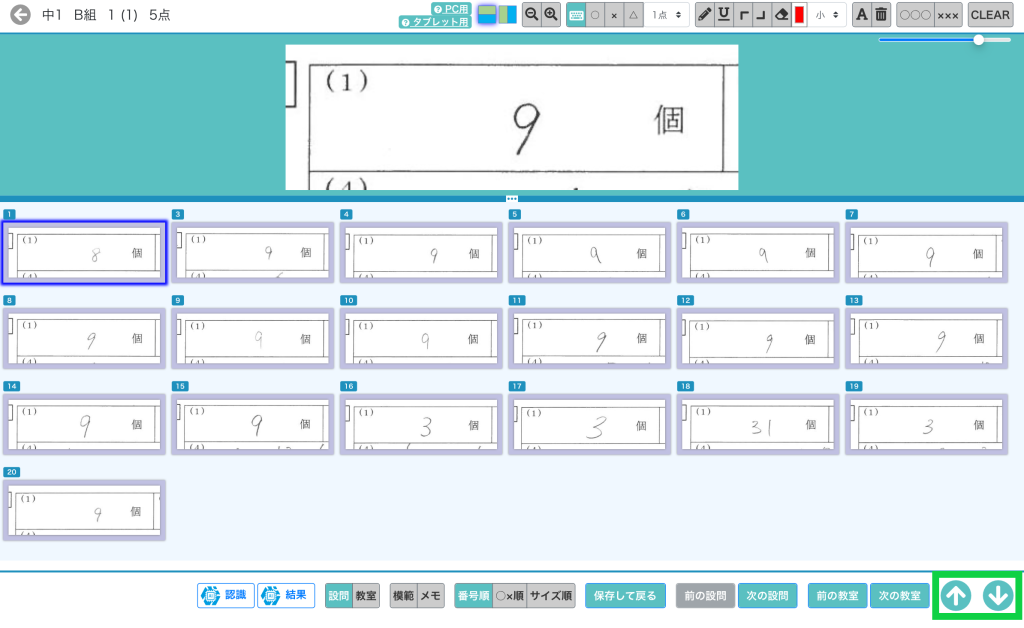
【選択モードの場合】
「選択モード」では、画面上部のアイコンが選択された状態(緑色状態)で、答案画像をクリック(タッチ)すると、採点結果が反映されます。
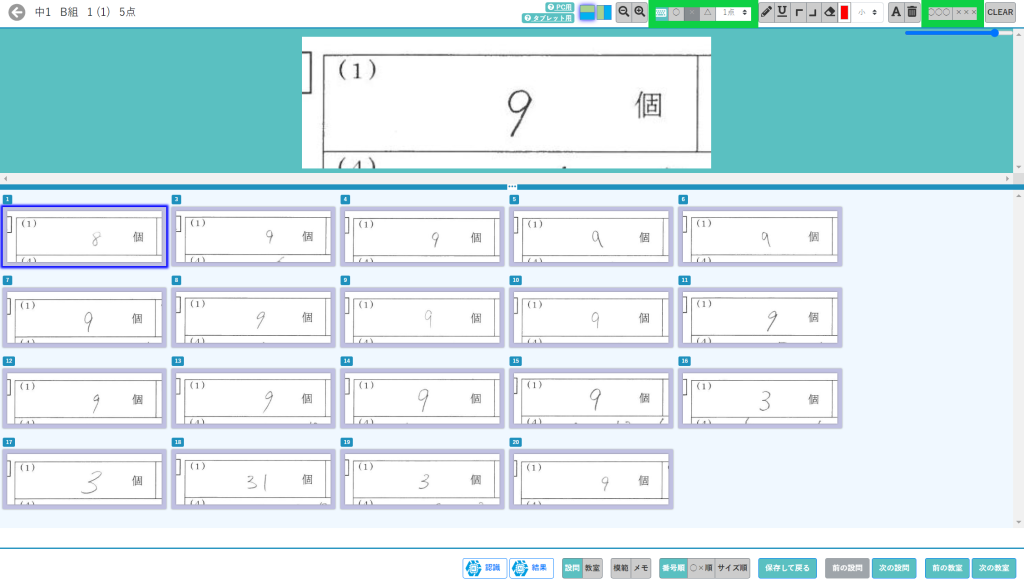
【添削モードの場合】
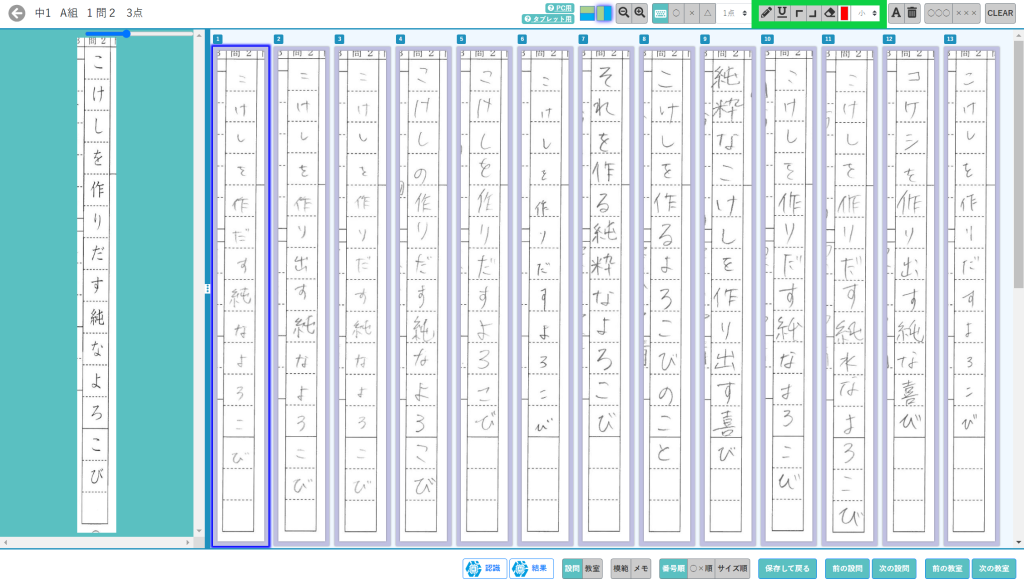
_
④ 採点入力が完了すると、次の設問へ遷移してよいかの確認画面が表示されます。
※ 採点入力結果はOKボタンを押下すると、システムへ反映されます。
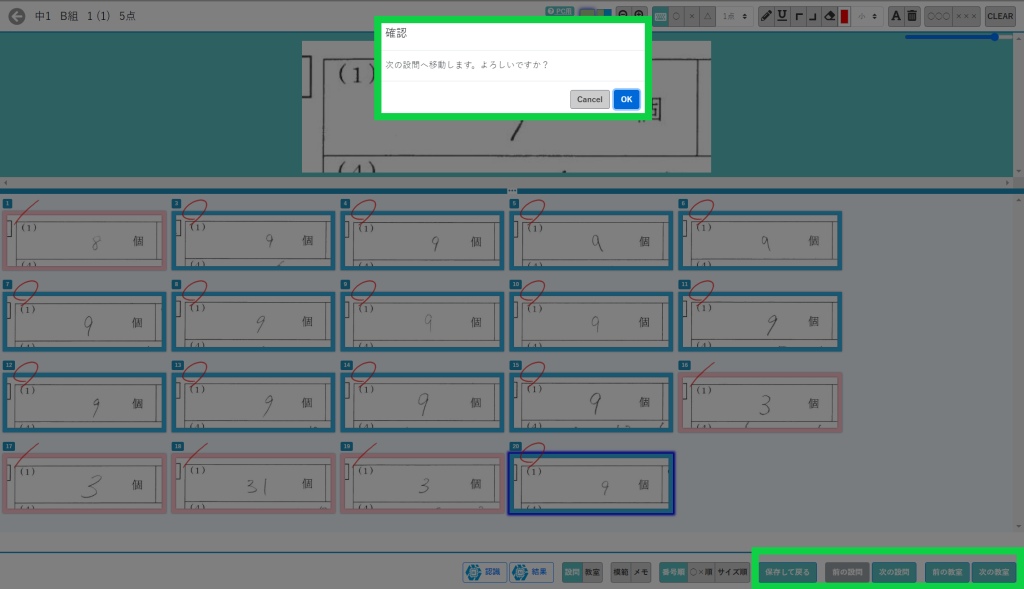
⑤ 最後の設問採点後の移動先を「次の設問」or「次の教室」へ切り替えることができます。
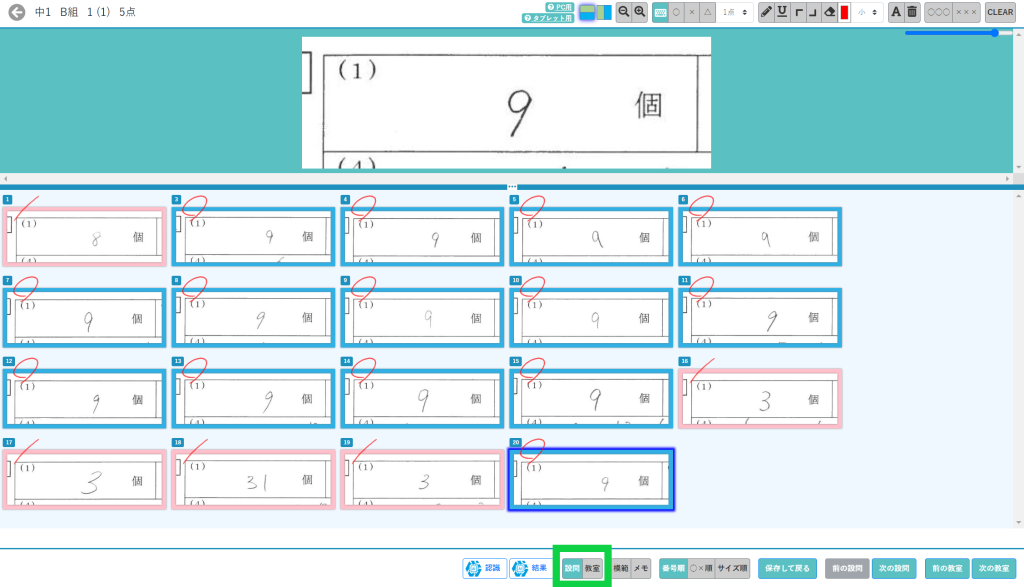
⑥ 表示順を切り替えることにより、採点結果を並び替えることで表示します。
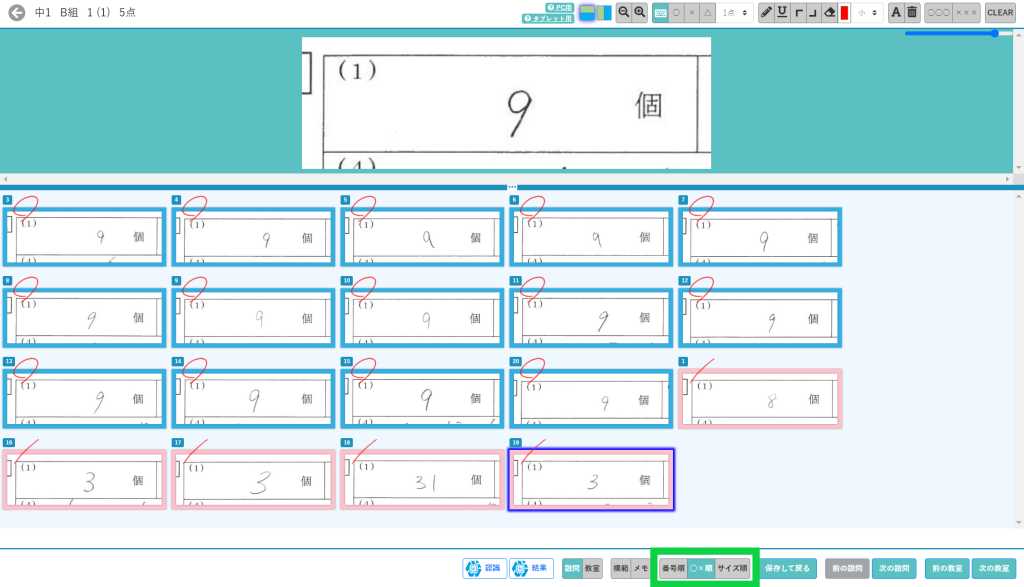
※「○×順」「番号順」「サイズ順」ボタンを二回押すと昇順から降順に変更されます。
⑦ 保存した採点結果を変更した場合、〇や✕、部分点の表記は青で表示がされます。
※生徒へ返却する答案用紙は赤で〇や✕、部分点が表示(印字)されます。
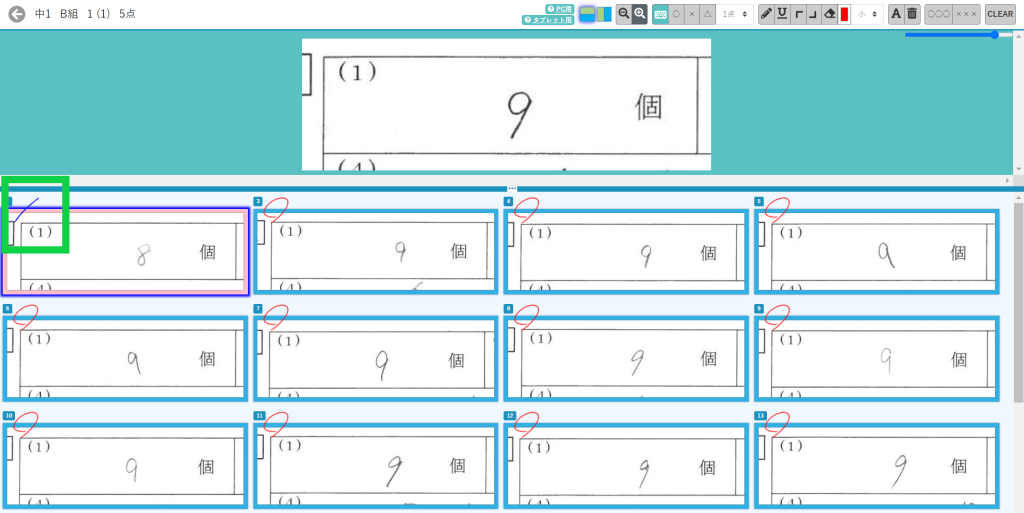
⑧ 同じ採点画面で採点中は通信が行われていない状態のため、セキュリティ上60分で自動タイムアウトがされます。
その為、同じ採点画面で採点中の時間が50分を経過すると保存をするよう注意文言が表示されます。
一度保存ボタンを押して、採点の登録をお願いいたします。
※「保存して戻る」「前の設問」「次の設問」「前の教室」「次の教室」ボタンを押すと結果が保存され、自動タイムアウトがリセットされます。