■マーク認識機能について■
マーク認識機能とは、解答の記入欄を筆記具で塗りつぶすことで、解答をシステムが読み取ってマークシート形式の設問を自動で採点する機能です。
※補正値機能と併用して使用します。補正値機能の説明は本ページの下部を確認ください。
※指定の紙は不要で、「マークシート」と「記述式・短答式・選択式」を混在させた試験にも対応しています。
※正答マークが複数ある場合にも対応しています。
例:選択肢が1.2.3.4で正答が1and3の場合、1と3両方が塗りつぶされていたら〇という形式でマークが一行又は複数行で一つの解答となる場合に対応しています。
※複数行の場合、配点Excel表の「マーク数」にはマークの数、「正答マーク番号」には正答のマーク番号が何番目にあるかを入力します。下記のマークの場合、「マーク数」「正答マーク番号」に入力する値は「-」が1番目、「6」が21番目となるので、配点Excel表の「マーク数」には「24」、「正答マーク番号」には「1,21」と入力してください。

※順不同問題には対応していません。
例:選択肢が1.2.3.4で正答が1or3の場合、1or3を塗りつぶしていたら〇という形式には対応していません。
■補正機機能について■
補正値機能とは、模範解答と答案用紙の四隅の■(タイミングマーク)をシステムが自動で識別し、スキャンによる答案用紙の傾きやズレを自動調整して模範解答の大きさと合わせる機能です。
【■(タイミングマーク)の作成条件】
・約7mm四方で模範解答と答案用紙の四隅に作成してください。
・紙面の四隅から上下左右5mmほど離して配置してください。
・誤認識防止のため、■の上下左右10mm以内には文字や記号、黒枠等を配置しないでください。
以下、設定方法を記載いたします。
①補正値、マーク認識の項目の「あり」にチェックを入れます。
※マークシート形式の試験を作成する場合、スキャンのずれや傾きを防ぐために必ず補正値も設定してください。

②「Step2:採点設定」を開きます。
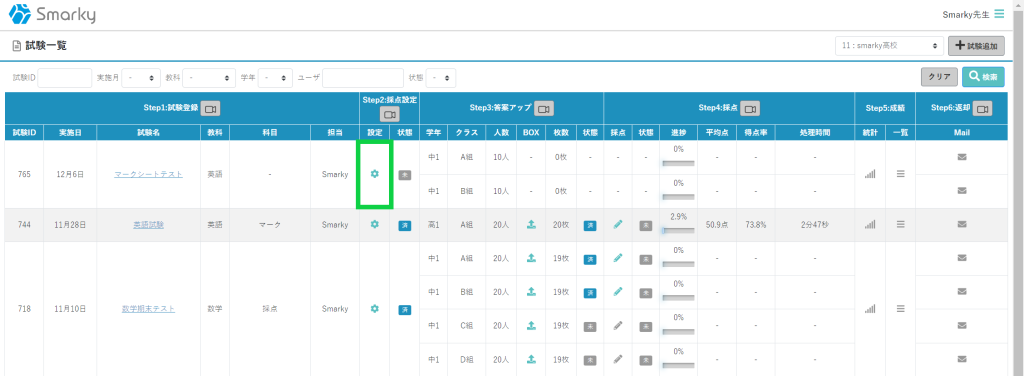
③「1.配点Excelの登録」内の「テンプレートファイルはこちらから」より配点Excel表をダウンロードします。
※マーク認識をオンにした場合のみ、配点Excelに「マーク数」「正答マーク番号」が表示されます。
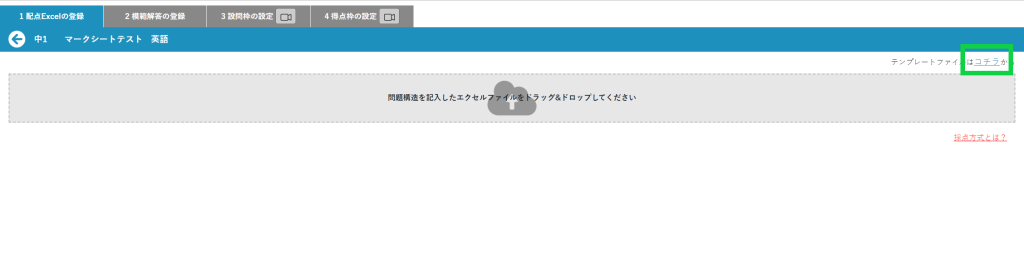

④「3.設問枠の設定」で設問毎に枠を作成し、設問名の「割当」を行います。
※枠の作成は、「自動作成」ボタンをご活用ください。
※shift+左クリック+マウスドラッグにて枠の複数選択をすると、複数選択している枠のみで自動割当が可能です。
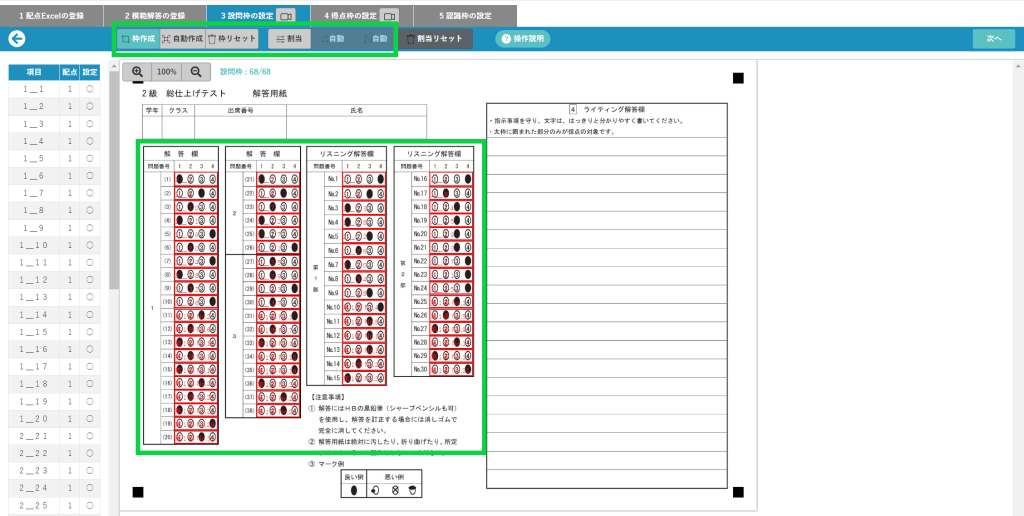
⑤「Step2:採点設定」の「4.得点枠の設定」で四隅の■(タイミングマーク)を補正値マーカーが読み取ります。
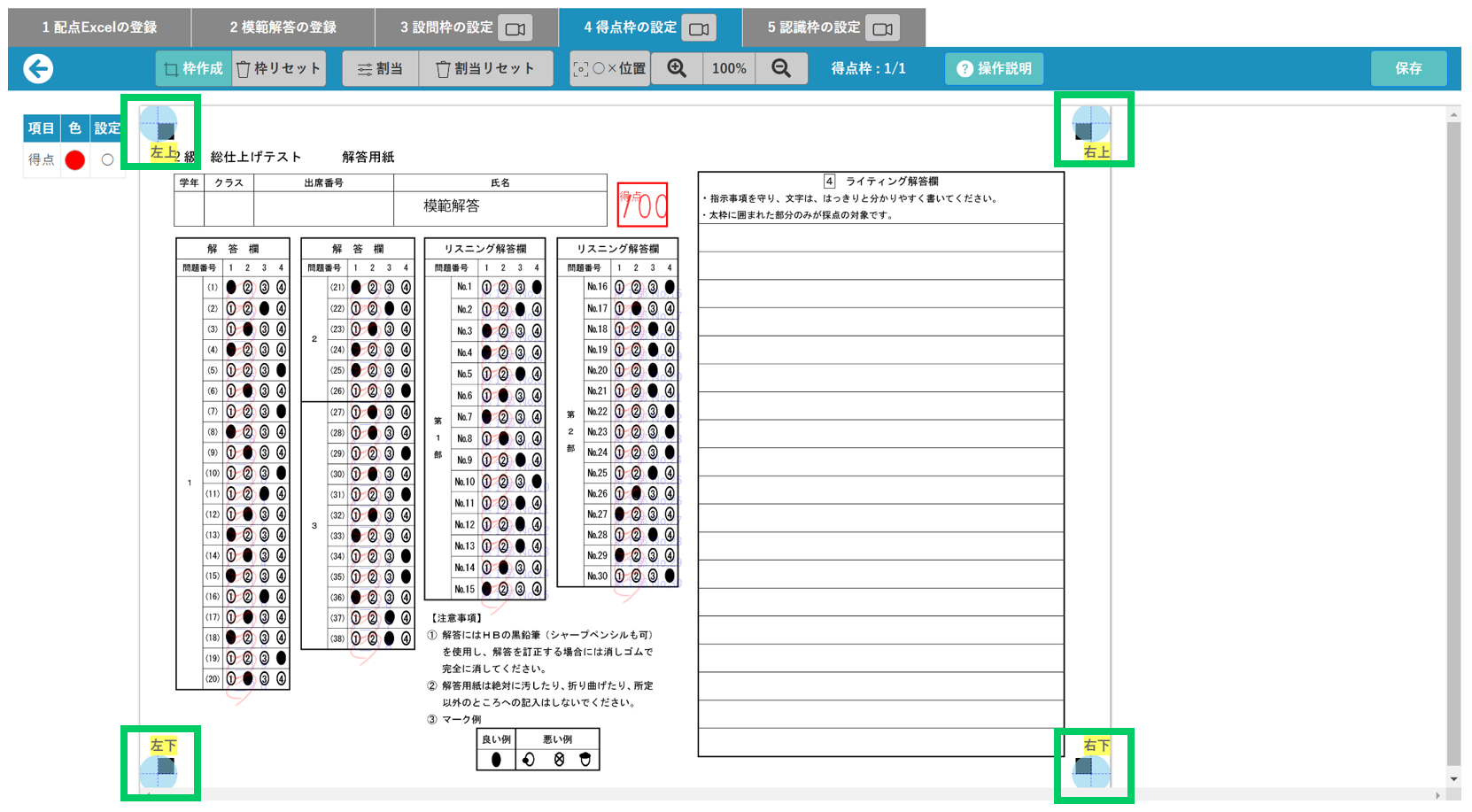
※補正値マーカーがずれている場合は手動で設定します。
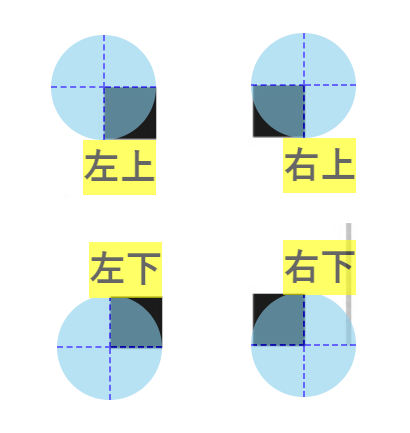
⑥保存ボタンを押します。

⑦「5.認識枠の設定」にて、選択肢ごとのマークを認識するための枠設定と割当を行います。
自動作成ボタンを押すと、設問枠の範囲からマーク部分を読み取って認識枠を自動作成します。
認識枠に過不足があった場合、手動で枠の追加・削除を行います。
※選択肢ごとの全マークを認識枠として枠作成+割当をする必要があります。
※shift+左クリック+マウスドラッグで枠の複数選択をすると、複数選択枠のみで自動割当が可能です。
※画面左の項目でチェックが入っているマークNo.が各設問の正答マークです。画面上で変更可能です。
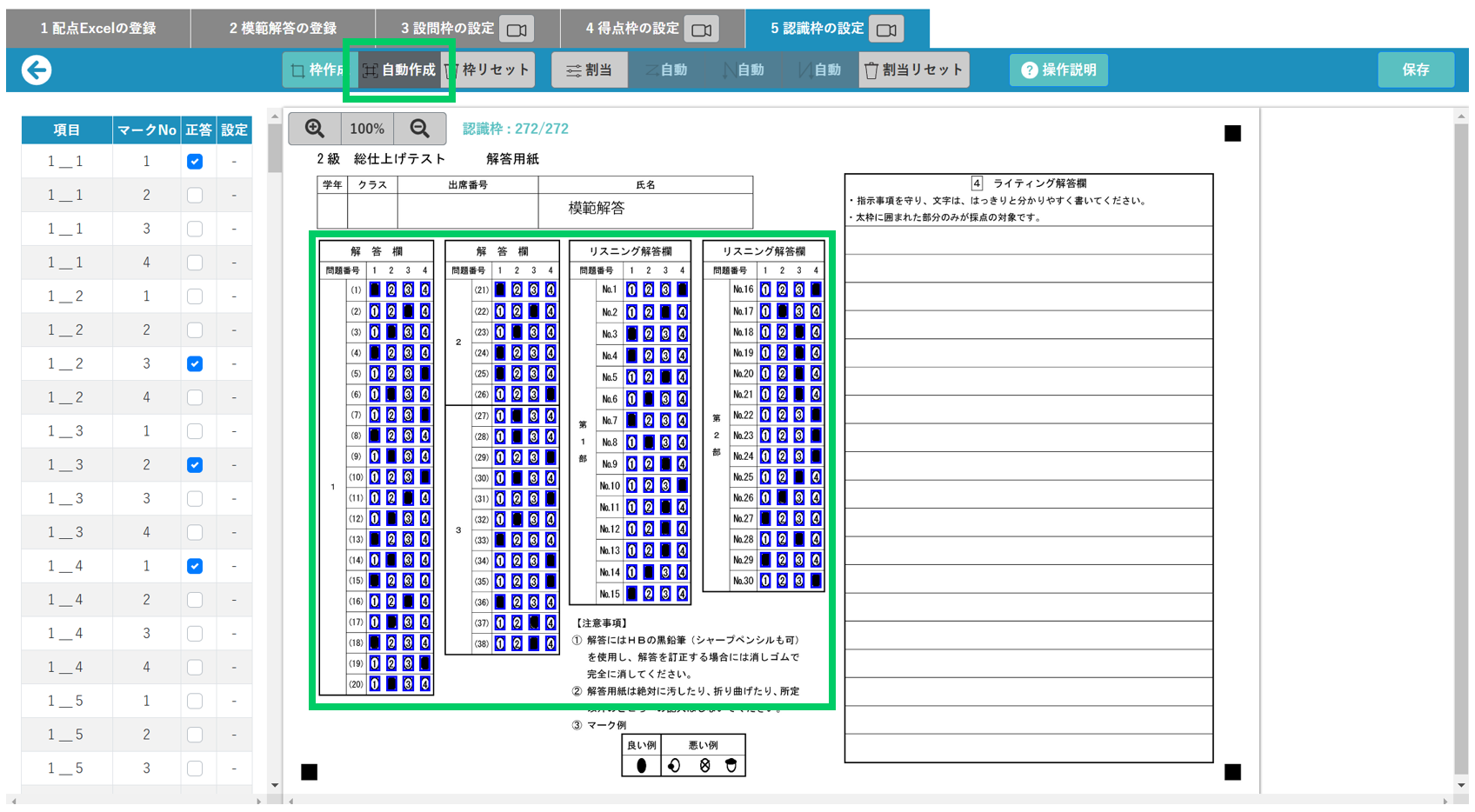
⑧「Step3:答案アップ」で答案用紙をアップロードすると、補正値マーカーが答案用紙上の■(タイミングマーク)を自動で読み取ってズレや傾きを自動調整します。
※赤い十字マークは模範解答のタイミングマークの位置となります。
※補正値マーカーがタイミングマークからずれていた場合、「画像リセット」を押し、補正値マーカーを■に設定して「補正実行」ボタンを押します。答案用紙ごとに行ってください。
※アップロードをした答案用紙データの向きが模範解答データと違う場合、補正処理はされません。
回転ボタンで答案用紙データに回転をかけると、その都度補正処理が実行されます。
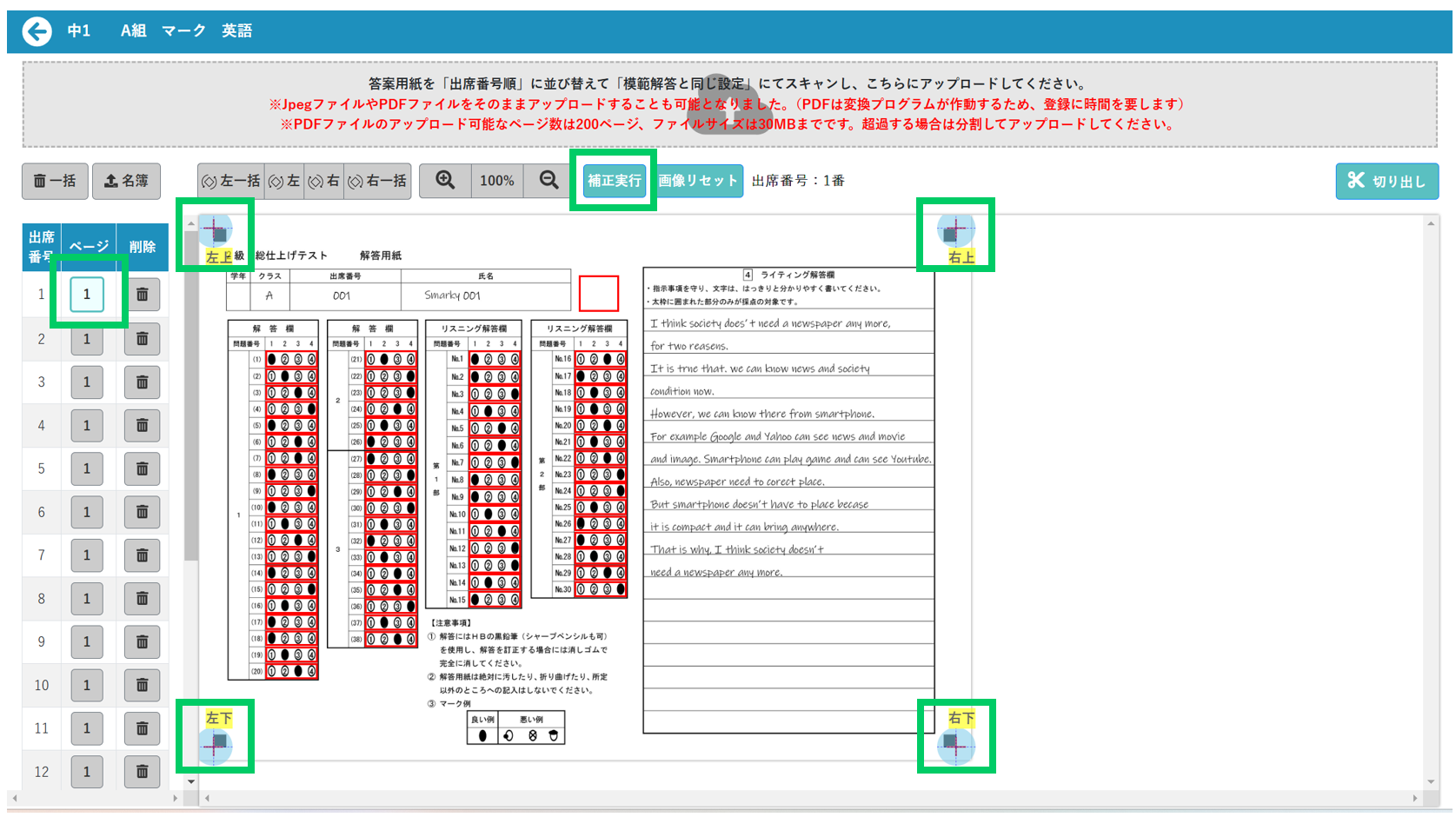
⑨補正値による補正状態を確認したのち「切り出し」を実行します。
Step2で設定を行った設問枠・認識枠に合わせて切り出し処理とともに正誤判定が行われます。

⑩Step4の採点画面では正誤判定の結果と生徒ごとの解答のマーク番号が確認できます。

塗りつぶしがされていない解答は「マークなし」として判定がされます。

画面左下の「マーク認識結果」を選択することで認識結果の詳細確認と編集を行うことが可能です。

⑪全設問の採点が完了するとStep4採点一覧画面の「Excel出力」からマーク認識結果がダウンロード可能です。

ダウンロードできるファイルには「設問別」「大問別」「観点別」の集計データとともに「マーク結果」 のシートが格納されています生徒ごとの解答内容が参照できますのでアンケートの集計などにも応用が可能です。
