① 試験一覧の「採点」アイコンをクリックすると、該当クラスの採点Top画面へ遷移します。
※ 切り出し後に鉛筆のアイコンが緑色になるまで時折鉛筆マークを押して更新してください。
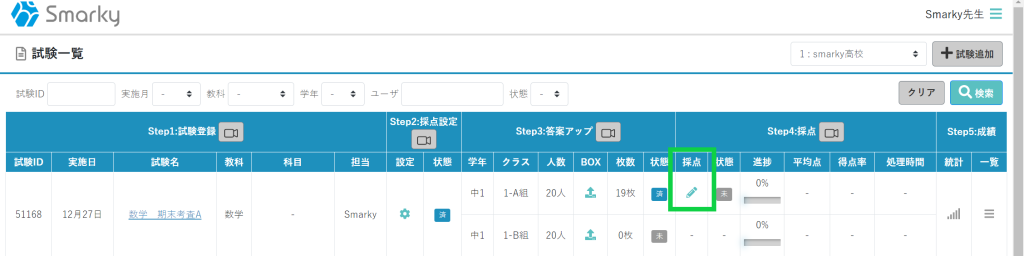
_
_
② 各設問の「採点」アイコンをクリックして、Web採点を開始します。
※ Web採点画面の機能についてはこちらより確認ください。
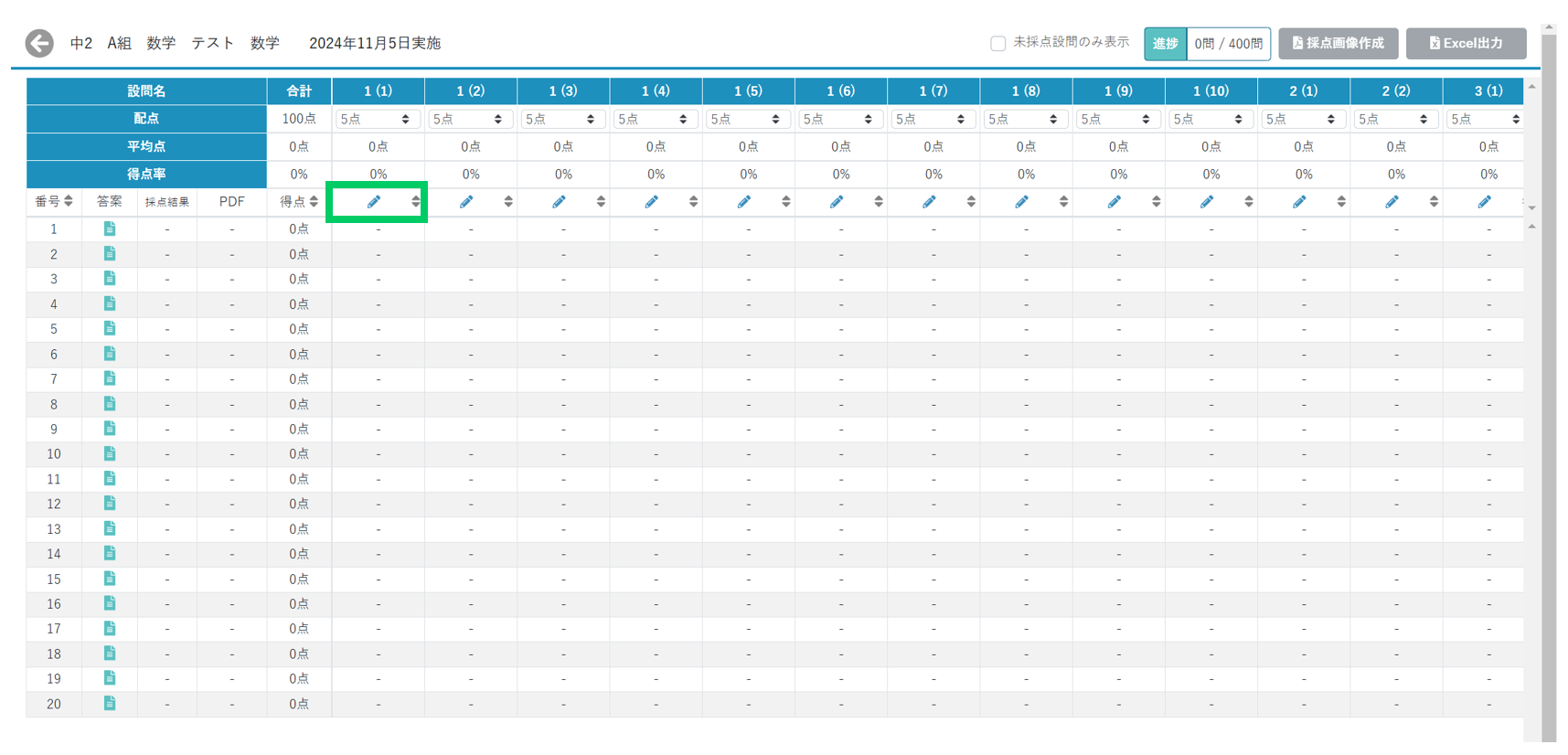
_
_
_
③ 採点と同時に設問ごとの正答率・平均点と合計得点を集計します。
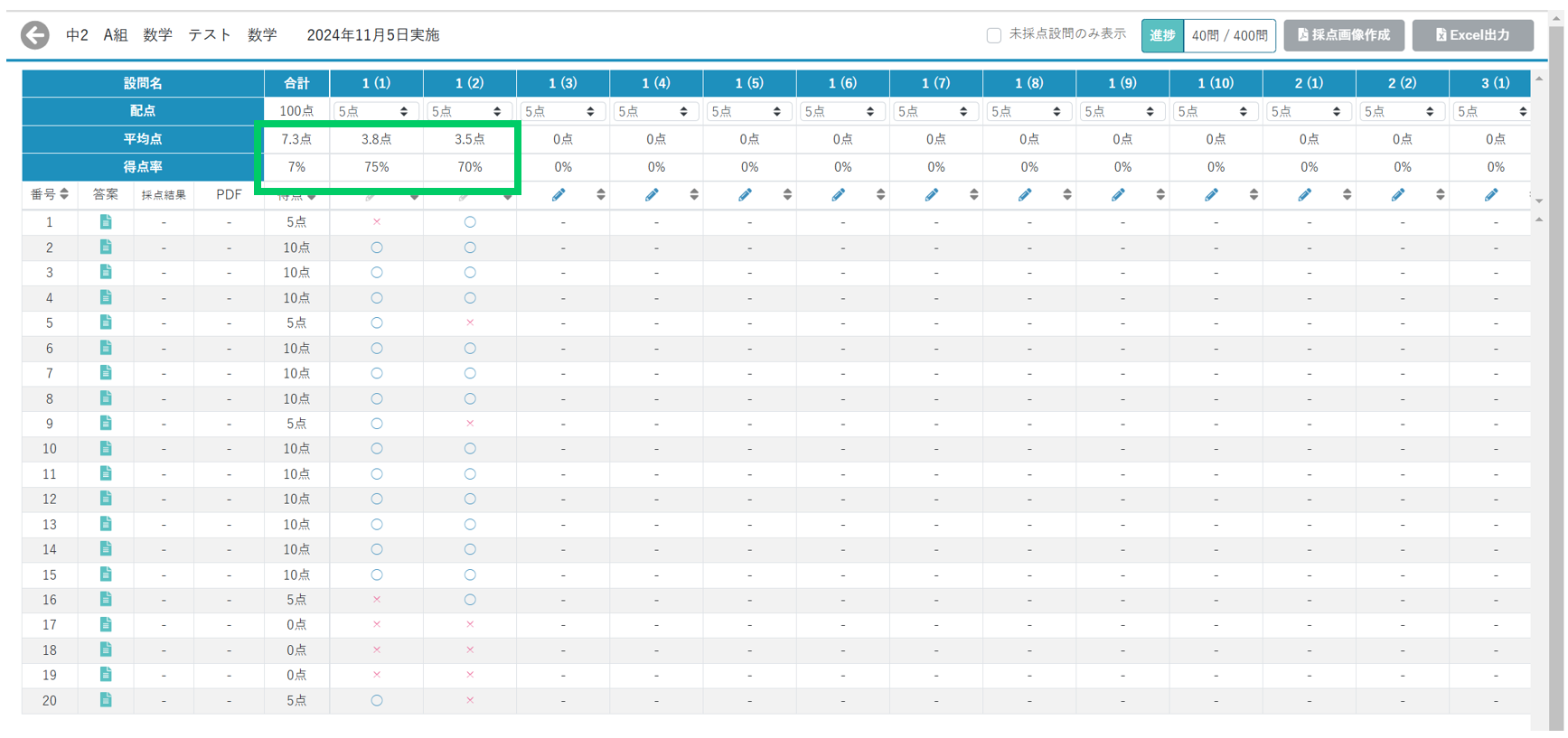
_
③ 採点と同時に設問ごとの正答率・平均点と合計得点を集計します。_
_
④ 「未採点設問のみ表示」にチェックすると、一覧の表示を未採点の答案が含まれる設問のみとする事ができます。
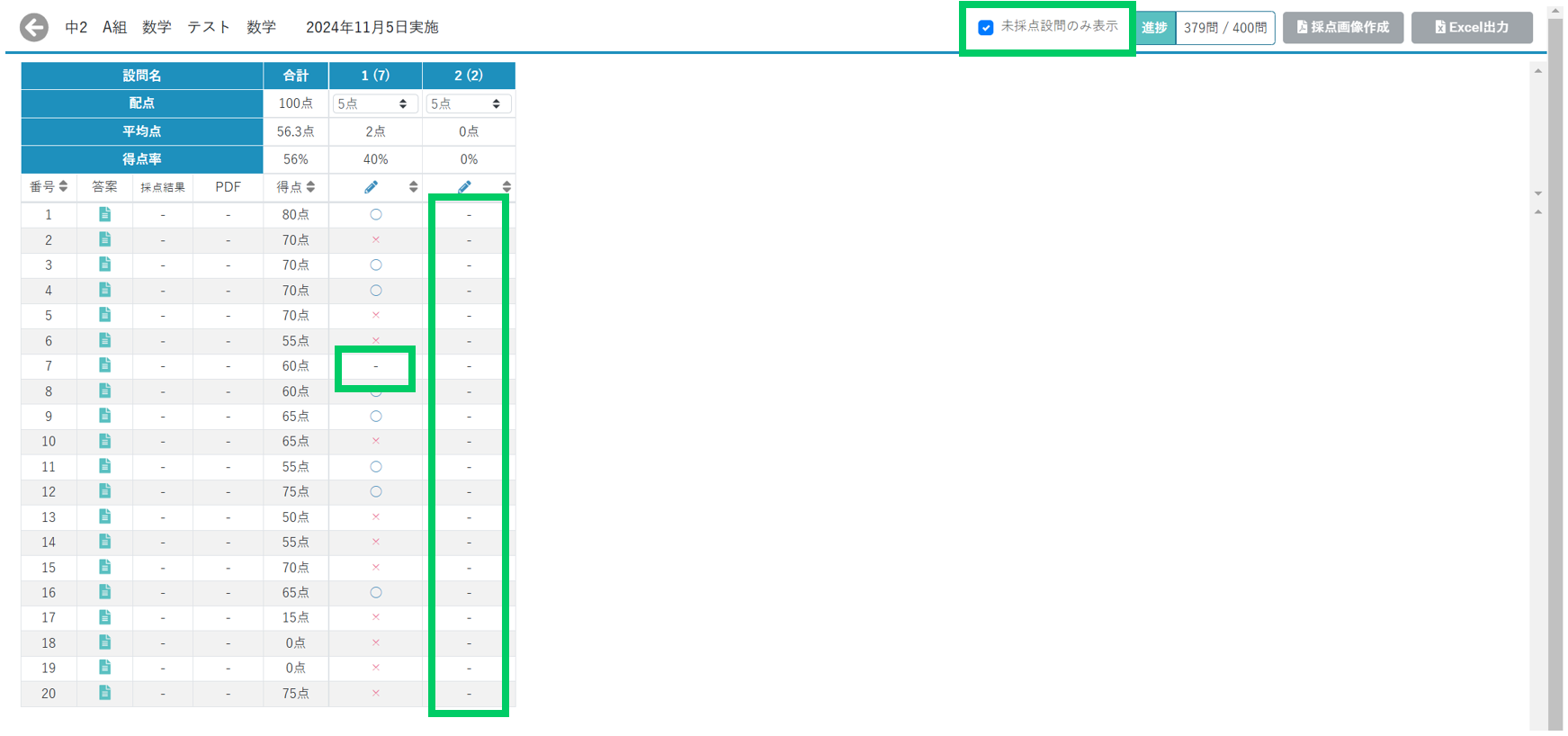
⑤ 採点一覧画面より配点を変更する場合には、各設問上部の配点欄を変更すると、即時に平均点・合計得点を反映します。
※ 変更内容は他のクラスへも自動的に反映されます。
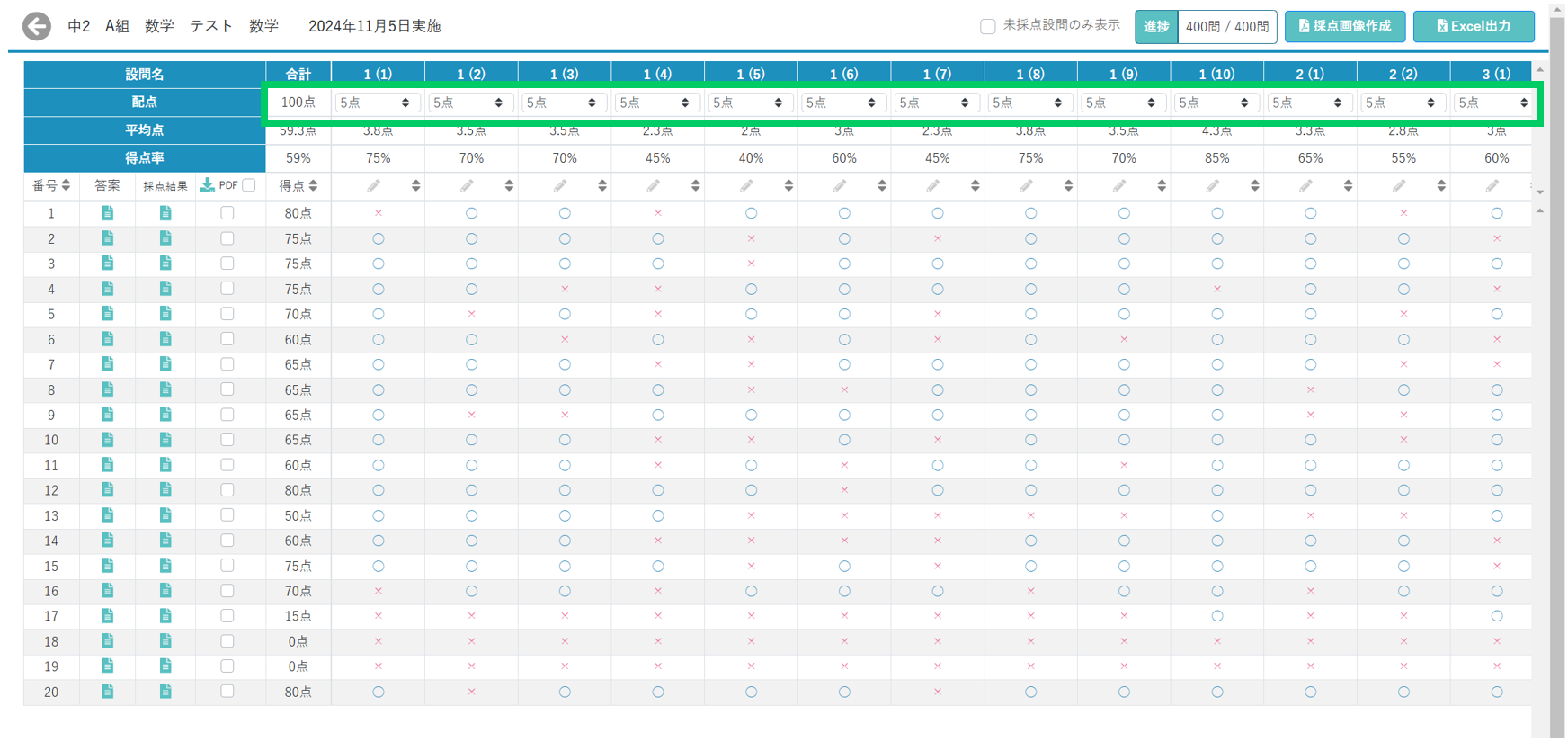
_
_
⑥ 採点を完了すると「採点画像」を自動的に作成し、採点結果の列からプレビューが可能となります。
※ 採点画像作成には時間を要しますので、画像作成までお待ちいただく場合がございます。
※ 採点結果を修正した場合には、修正した対象答案のみを自動的に再作成します。
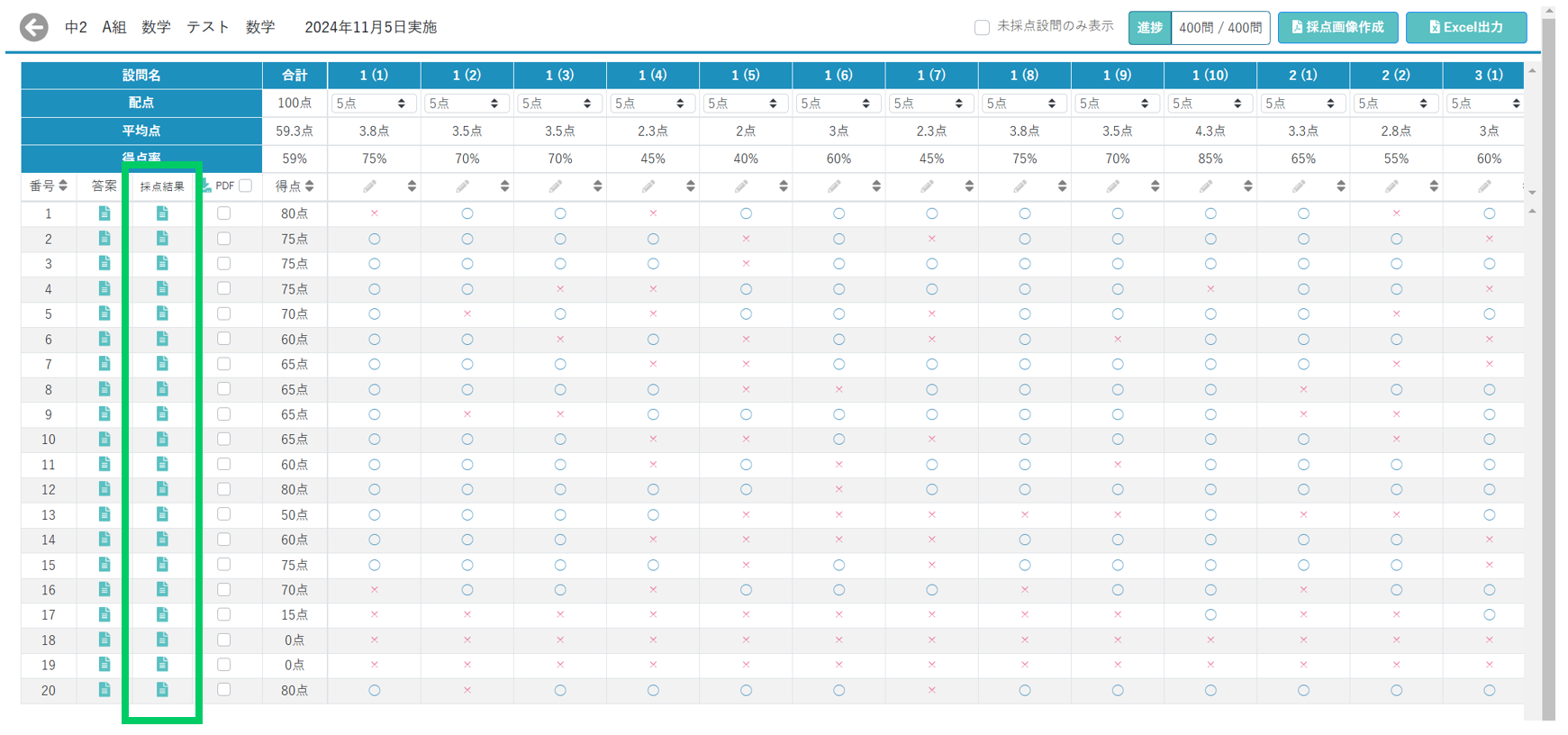
_
_
⑦ 採点結果列の隣のアイコンを押下すると、採点済み答案を【PDF形式】でダウンロードします。
※ ヘッダー上部の全選択用のチェックボックスを押下すると、クラス全員にチェックが反映され、クラス単位に一括でダウンロードします。
※ 個人ごとにチェックすると、対象者のみのPDFをダウンロードします。
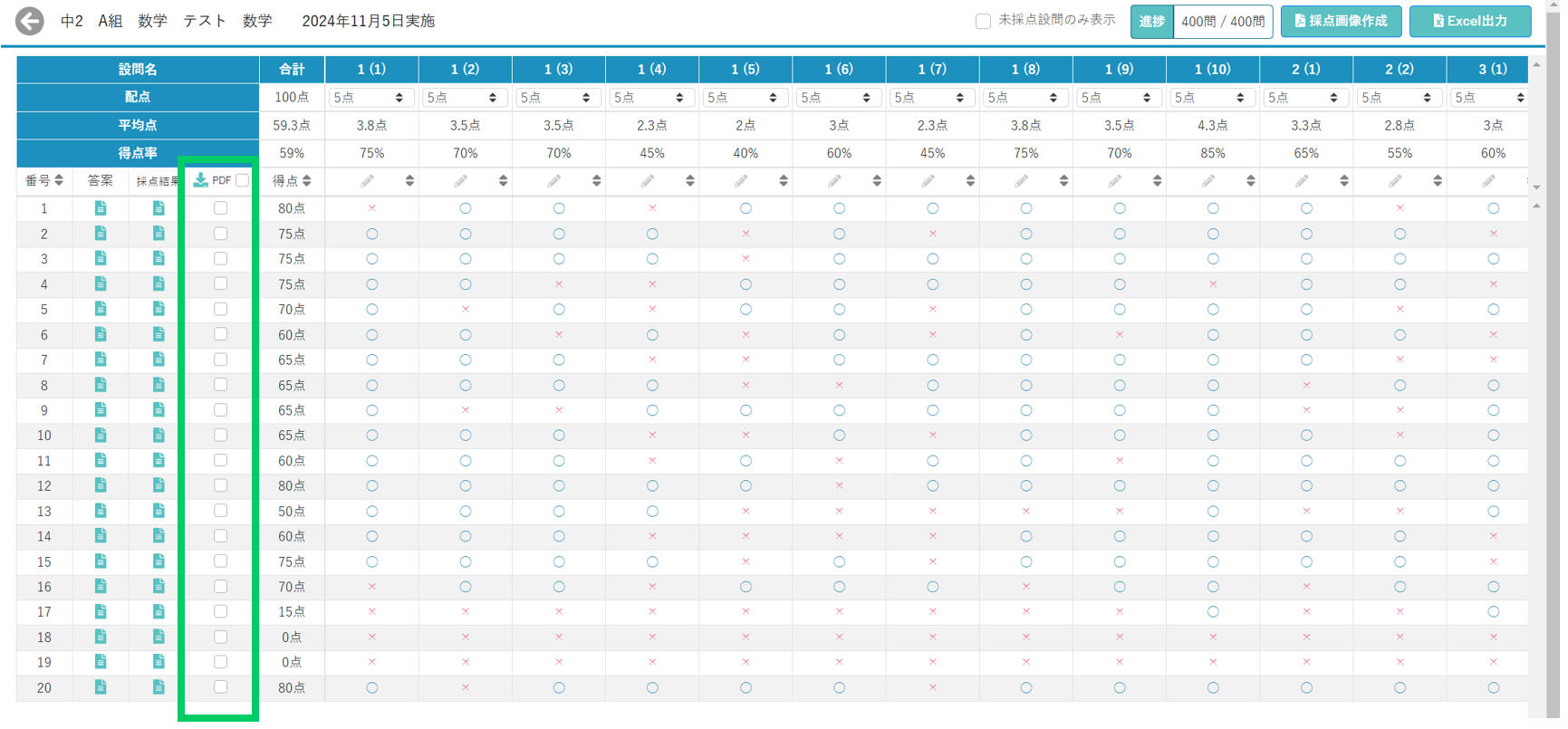
_
_
⑧ 「Excel出力」ボタンを押下すると、生徒ごとの合計得点、設問別得点、平均点、正答率の一覧をExcelにダウンロードします。
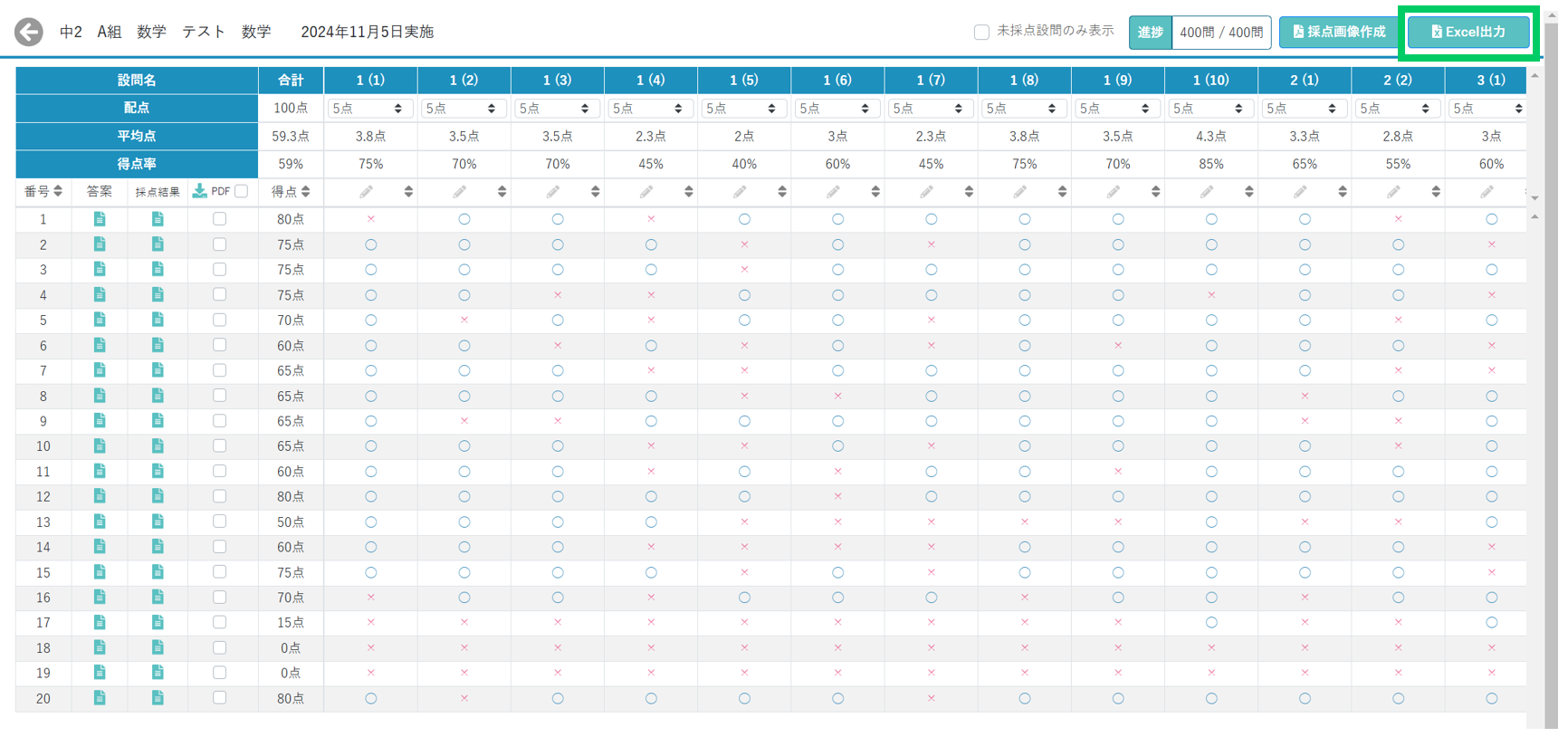
_
_